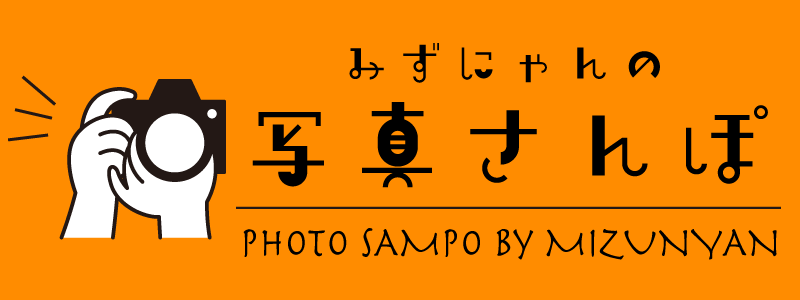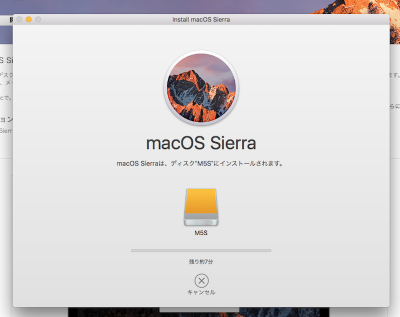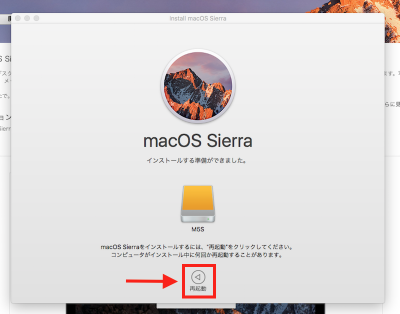この前からたびたび話題にしているiMacですが、早くもSSD化にチャレンジしてみたので
手順と体感速度の感想をレポートします。
素でもまずまず快適だが・・・
このiMac、スペックの割には意外とサクサク動いているのですが、やはりHDDなのでSSDが入ったPCにはかないません。
アプリの起動終了がややトロく感じたので、早速中のHDDをSSDに換装しようと思った次第です。
急ぐ必要はなかったと思うけど、起動ディスクがいっぱいになる前にやったほうが移行が早く終えられるので、早くも付け替えることにしました。
用意するもの
今回の作業で必要なものは以下の通り。
- iMac本体(MC508J/A)
- SSD本体(余ってたPlextor M5S・128GB)
- 3.5インチベイマウンタ(流用)
- トルクスドライバー
- 吸盤
- HDDケース
iMacの内部は普通の自作WinPCでは用いられることの少ないトルクスドライバーを必要とします。T7〜T9のサイズがあると便利。
マウンタ取付用に普通のプラスドライバーも要るので、
どうせ買うなら↓のようなドライバセットがおすすめ。
ドスパラ(上海問屋)で390円でした。
吸盤はiMacの液晶保護ガラスを剥がすために使います。100円のでOKです。
HDDケースは起動ディスク移行の際にSSDを入れるだけでなく、取り出したHDDの外付け化に活用できます。自分は手持ちのロジテックのを使いました。
起動ディスクの移行
まずは起動ディスクの移行から始めます。交換後でもできますが、先にやっておいたほうがスムーズです。


まずSSDをHDDケースに入れてUSB接続。蓋は被せなくてOK。
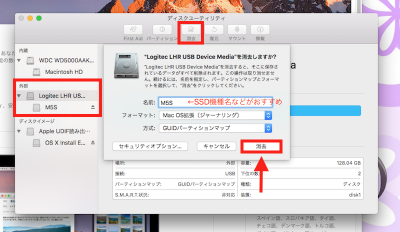
「ディスクユーティリティ」を起動してSSDディスクを選択、「消去」を選択。
名前はお好きなふうに。フォーマットは「Mac OS拡張(ジャーナリング)」、方式は「GUIDパーティションマップ」にして消去ボタンをクリック。
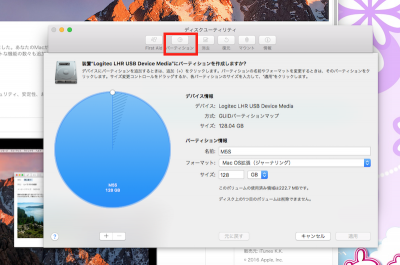
パーティションの数は容量に応じて決めてもOKみたいです。
通常は1つあれば問題なし。
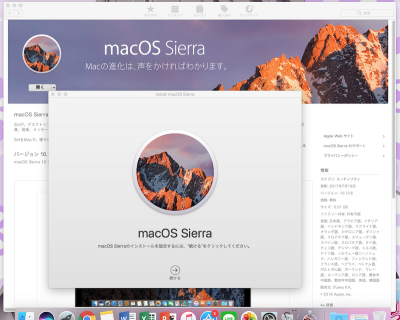
Mac App StoreからmacOS Sierraをダウンロードします。
ダウンロードが終わったらインストールアプリを立ち上げて、ディスク選択で先程フォーマットしたSSDを選択。
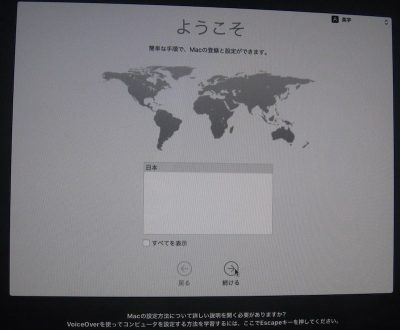
再起動するとSSDからリブートされてセットアップ画面に入ります。
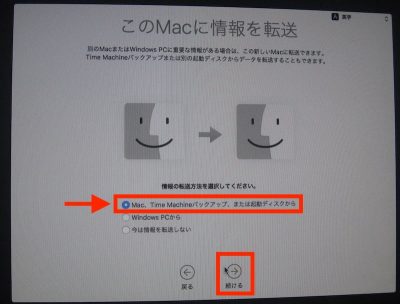
HDDからそのまま移行する場合は一番上、クリーンインストールの場合は一番下を選びます。
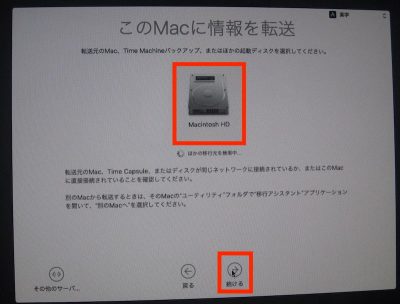
上を選択すると、移行元のディスクを選択する画面になるので、HDDを選びます。
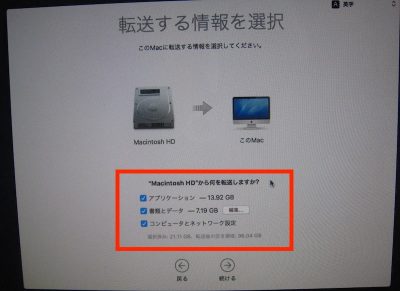
どの範囲まで移行するかをここで選択できます。
丸コピの場合は全部チェック。
これでデータ移行が始まります。
自分の場合だと約30GBだったので30分ほどで終わりました。
データ移行が終わると、いつもの画面が出て終了。
次回以降も自動的にSSDから起動する設定にしてくれます。
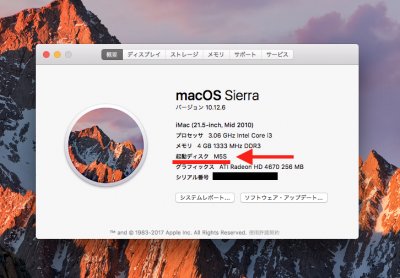
「このMacについて」を見て、起動ディスクの項目が追加されてて設定した名前がついていたら成功です。
TRIM設定を有効にする
データ移行自体はこれで終わりなのですが、「TRIM」というSSDパフォーマンス低下を防ぐ機能が無効になっているのでこれを有効にします。
購入時に純正SSDが入っている場合は最初から有効になっていますが、後付交換の場合はユーザー側で有効にせねばなりません。

Launchpadから「ターミナル(Windowsでいうコマンドプロンプト)」を開き、
sudo trimforce enable
と入力。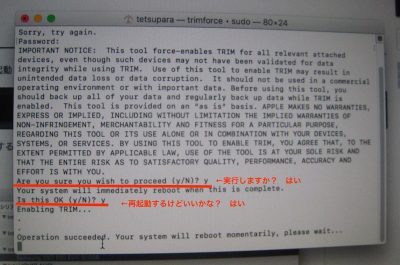
ログインパスワードを求められるのでパスワードを入れると、2つ質問を聞かれます。どちらも「y」で答えれば設定が有効になり自動で再起動に入ってくれます。
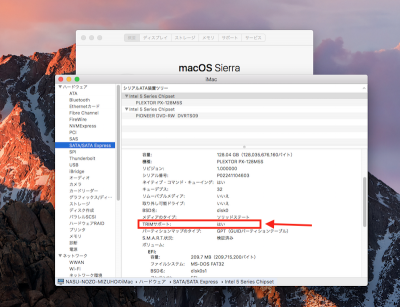
再起動後、「このMacについて」→ システムレポート → ハードウェア → SATA/SATA Express の「TRIMサポート」を確認して「はい」になっていたらOKです。
TRIM有効はアプリでも設定する方法がありますが、ターミナルで直接やっちゃうのが手っ取り早い気がします。
タダですし。
ここまでで1時間強です。
これでHDD取り外しの準備ができたので、ここから物理的な交換作業に入ります。
続きは次回・・・。
(つづく)


最後まで読んでいただき、
ありがとうございました!

こちらもチェックしてみてください!