梅雨入りしてしまいました。平年より2日早いそうです。
ココ最近は外へ出たいときに限って雨に降られることが多くて・・・心までもジメジメする時期。
早く梅雨入りしたからには早く梅雨明けしてほしいのですが(´・ω・`)
Chromecastいただきました
先月ソフトバンクの契約をやった際に、ChromecastとGoogle Home miniをいただけることになりました。
後日、両方受け取っています。
まずはChromecastから見ていこうと思います。
Chromecastはご存知の通りテレビやモニタのHDMIに接続してスマホ向けの動画を再生したり、スマホ画面をそのまま大画面で出力することができるデバイスです。

コンパクトなパッケージ。円形の第2世代です。

中身はこれだけ(笑)
これをHDMI端子に繋ぎます。液晶テレビは持っていないので今回はEIZOモニタのHDMI端子に繋いでみました。
電源はコードを繋げると電源オンになるタイプ。うーん、電源スイッチは欲しかったかなぁ・・・。
スマホをWi-Fiに接続し「Homeアプリ」を入れてHomeアプリ内の画面にしたがって設定していきます。
基本的には画面の流れに沿うだけで設定できるかと思います。
<SPONSORED LINK>
キャストは簡単
設定できたので早速キャストしてみます。
dアニメの場合は作品ページ右上のキャストアイコンをタップするとChromecastに接続できます。
接続が完了すると、画質選択項目がストリーミングの「視聴する」だけになっているはず。
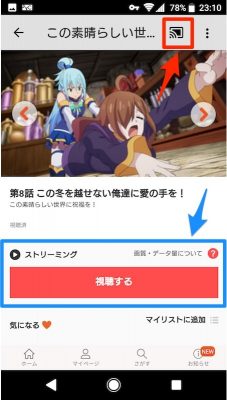


画質は自動で調整してくれますが、PC版の「すごくきれい」よりはやや粗めに感じます。
AbemaTV(iOS版)の場合は全画面表示にした際に右上に同じアイコンが出てきてこれを押すとChromecast出力に切り替わります(Android版だとチャンネルページでアイコンが出てきます)

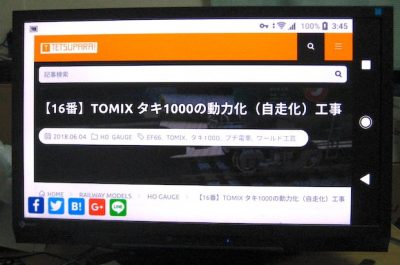
スマホ画面自体のキャストもAndroid・iOS両方対応していて、大画面でインターネットを楽しんだりスマホで撮った写真を鑑賞したりすることも可能。
操作はスマホで行います。
動画コンテンツを最大限楽しむなら
ちなみに、何もキャストしていないときはデフォルトでは綺麗な風景写真が流れます。
何を表示するかの設定もHomeアプリを使えば可能で、Googleニューススタンドを用いればニュースを2つほど流すこともできます。ある程度の嗜好も読み取ってくれるようです。

スマホもだんだんと画面が大型化して動画も楽しみやすい環境となってきましたが、それでもテレビやPCで見るのよりはどうしても迫力に欠けます。
Chromecastがあれば、手持ちのテレビやPCモニタでテレビの持つ大画面という利点を活かすことができるのです。
競合製品FireTVを出しているAmazonのプライム・ビデオやニコニコ動画が非対応なのは悔やまれるけど、YouTube、Netflix、AbemaTVなど主要の配信サービスはほとんど対応しているので、動画をメインに楽しむ人にはぴったりですね。
せっかく貰ったいただきものなので、もっと目一杯遊んでみることにします(^o^)





