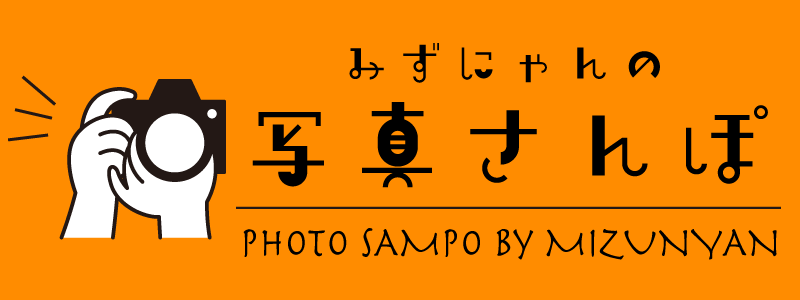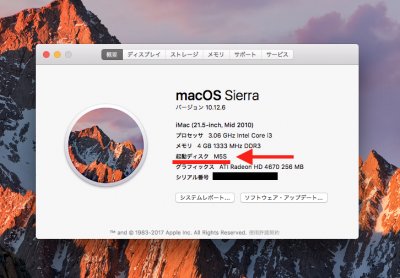iMac(4K 2017)の内蔵HDDの遅さが気になったので、外付けSSDケースを使って高速化の作業をしてみました。果たしてその結果は・・・!?
iMacの遅さの原因はHDD
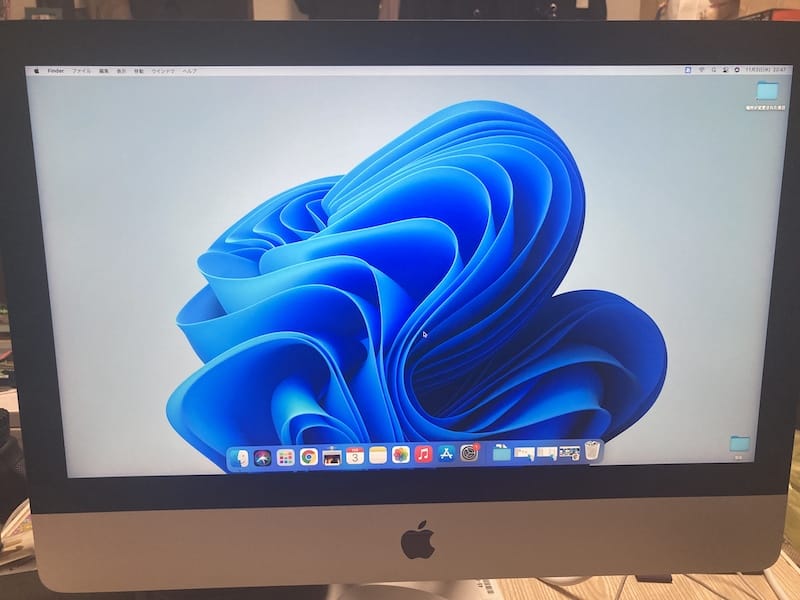
iMac(Retina,21.5インチ 2017)が来て約一週間。このiMacの内蔵ドライブは1TBのHDDなのですが、回転数が低いのかわかりませんが、かなり遅いです。
巷の評判でも”iMacでHDDにするのは地雷”と言われるほどらしく、Apple側もヒュージョンドライブ(一部分だけSSDの部分があるハイブリッドなHDD)やSSDのCTOオプションも用意していたほどです。
当方の環境では、ブラウジング程度なら問題なかったものの、Illustrator(CC版、2022)の処理速度がかなり遅く強制終了してしまうシーンがあったほか、あまりの遅さで価格.comのGoogleアカウントでのログインができないなどの問題が発生していました。そもそもmacOSの立ち上がりも遅いし、各操作でレインボーカーソルが高頻度で出ていたので、ネックとなるHDDではなく、外付けSSDからのブートを試そうと思ったのです。
以前の2010モデルでは内部の分解を行った上でSSDの内蔵化まで行いましたが、2012モデル以降、液晶部分の取り外し難易度が上がっていることや、2017モデルはUSB-Aより高速なUSB-C/Thunderbolt3ポートがあったため、USB-Cを使った外付け化に留めることにしました。
ロジテックのUSB-CタイプSSDケースをチョイス
手持ちにCFD(東芝製)の256GBのSATA SSDがありましたので、SATA形式を採用しているケースを探したところ、ロジテックのUSB-Cケースがかなり安価で出ていることがわかりました。
工具不要で取り付けできる点だけでなく、USBもUSB-C USB3.2 Gen2に対応し、付属ケーブルでUSB-A機器でも使えるスグレモノです。それでいて日本のブランド(エレコムグループ)なので安心感がありますね。
Amazonよりもケーズデンキのほうが早かった
この製品、Amazonでも買えるのですが、もちろん他の大手家電量販店でも購入できるものです。ヨドバシ、ビック、ケーズデンキでは店頭受取(取り置き)のサービスも利用できるわけですが、今回は最寄りのケーズデンキに在庫があるということだったので、ケーズデンキオンラインショップから注文して、店頭で支払ってきました。

ケーズデンキの店頭受取のいいところは、郊外のすぐ近くで受け取れるので、わざわざヨドバシやビックのように遠くまで出向く必要がない点です。
しかも今回のロジテックのSSDケースはAmazonとほぼ同額(2,073円)で購入でき、Amazonよりも早く安く手に入れることができました(ヨドバシとビックは2,280円)
ケーズデンキ、最近使っていませんでしたが、めちゃ便利だったのでまた使いたいと思います。
工具無しでSSDを格納

余談はさておき、このロジテックのSSDケースは、工具無しで2.5インチSSD・HDDを挿入できます。両サイドを押すとパカッと開き、そこに差し込むだけなのは、非常に楽ですね。

ケーブルはGen2に対応したUSB-Cケーブルと、USB-Aケーブルも付属しているので、USB-Cのない2015モデルなどでも使えますね(USB-Aだけで良ければ、ワンランク安いのもありますが・・・)
SSDにmacOSをインストールする手順
基本的には5年前とやり方はほぼ変わっていないのですけど、簡単におさらいしておきましょうか。
①SSDのフォーマットとパーティションの作成
まずは「ディスクユーティリティ」用いて、SSDをフォーマットします。macOSではHigh SierraからAPFSが標準化されたので、フォーマットメニューにも「APFS」があります。基本、このAPFS形式でフォーマットとパーティションを作っていけばOKです。
パーティション名はわかりやすい名前なら何でもOKですよ。
②OSインストールアプリのダウンロード
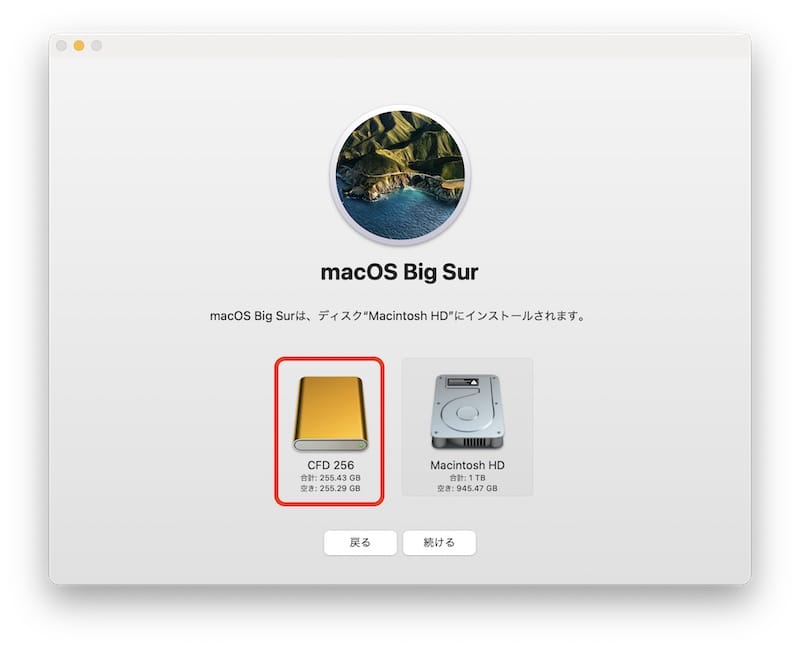
次に、macOSをインストールするためのアプリを入れます。現在はBig Sur 11.5.2が入手できるので、Safariで⬇のページからダウンロードします(Safariじゃないとダウンロードできません)
Montereyにしたい場合は、一度Big Surを入れたあとで、ソフトウェアアップデートで対応してください。
③画面に従ってインストール
macOS インストールアプリが入ったらアプリを起動します。ディスク選択で、先ほど作成したパーティションを選んであげてください。
インストールはおおむね30〜1時間。インストール終了後は再起動が行われます。
④セットアップ画面で旧環境からデータを転送する
再起動が完了するとセットアップ画面に移行します。その中で、データ転送の画面が出てきたら、旧環境からデータを転送してあげます(データを転送せず、クリーンインストールも可能です)
⑤デスクトップが出たら、TRIMの有効化
「TRIM」というSSDパフォーマンス低下を防ぐ機能がありますが、外付けの場合は無効になっているので、Launchpadから「ターミナル」を開き、
sudo trimforce enable
と入力します。
ユーザーパスワードと2つの質問に「y」で答えると再起動。この再起動が終わったら、SSDへの環境の移行は無事終了です。
体感速度の向上を実感!
外付けSSDブートに変更した結果、アプリ起動や処理等の体感速度が上がっただけでなく、ベンチテストでのスコアも大幅に伸びる結果となりました。内臓にするよりは多分遅いと思いますが、これなら全然バッチリってくらいサクサクになりました。
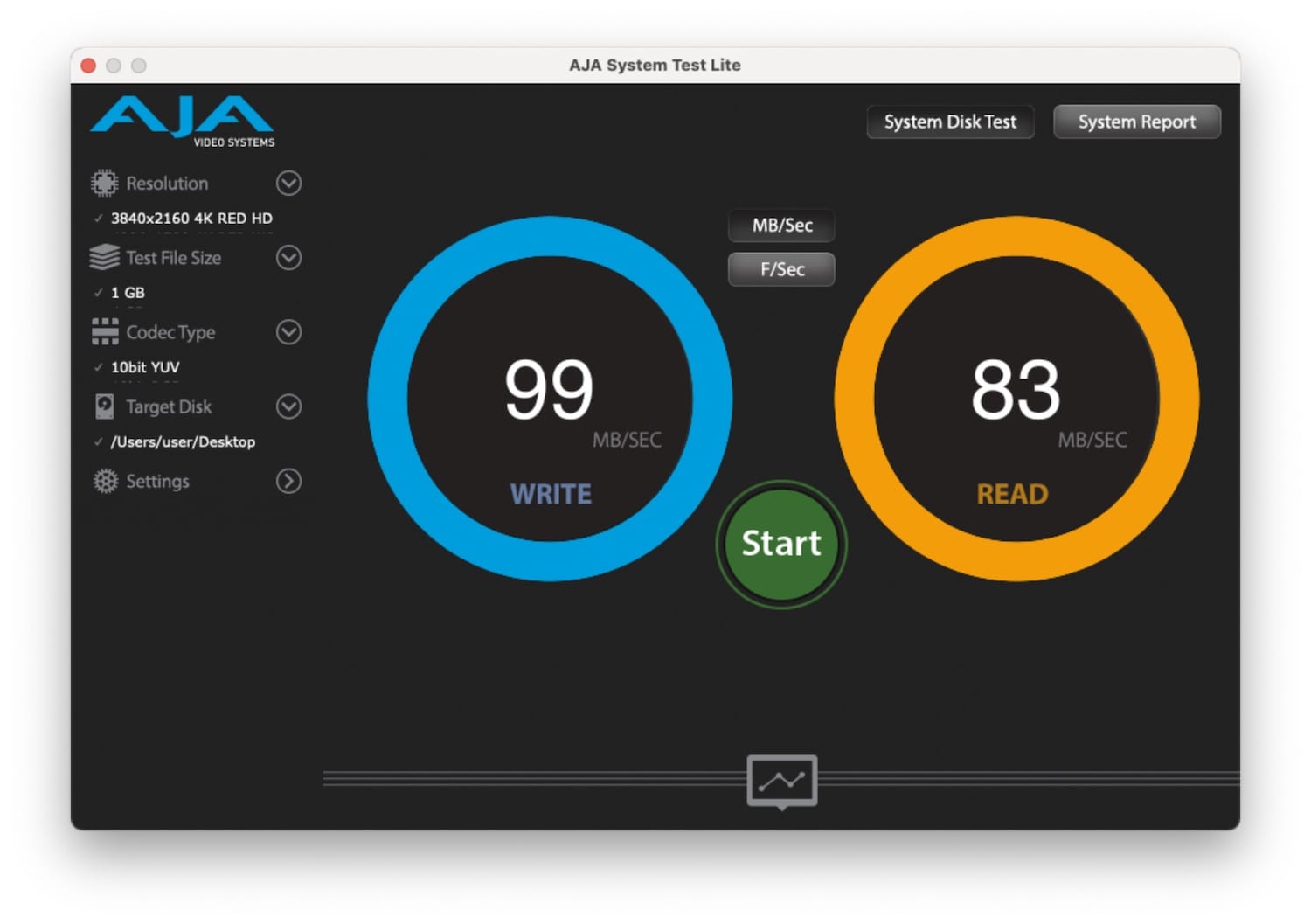
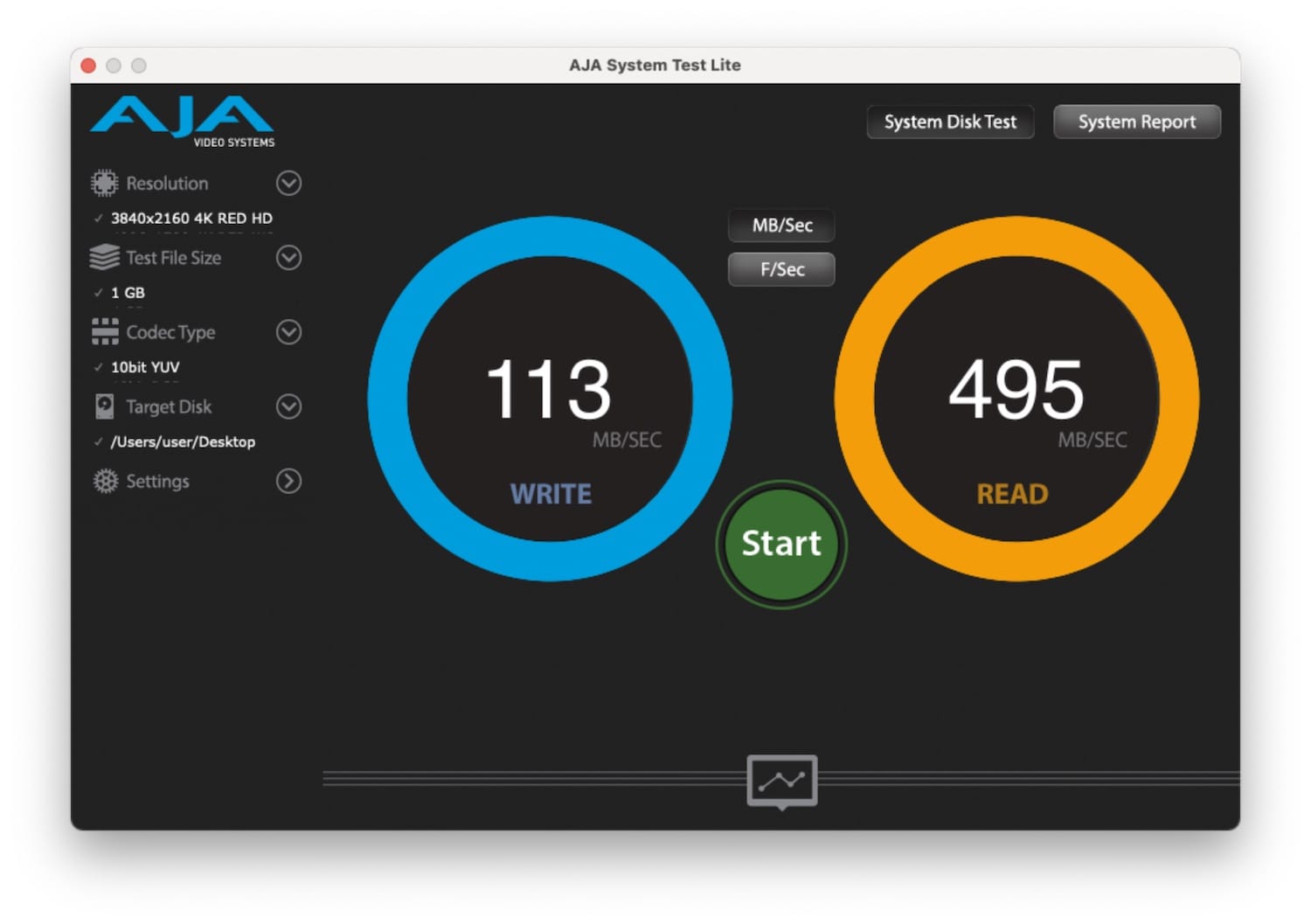
iMacの外付けSSDによる高速化、大成功!やってよかったです!


最後まで読んでいただき、
ありがとうございました!

こちらもチェックしてみてください!