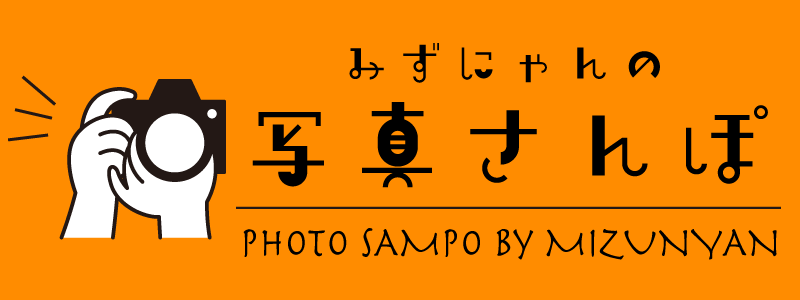古いiPhoneから新しいiPhoneへ、iCloudバックアップを活用してデータを移行する方法を解説しています。iPhoneが故障して交換になったときや、機種変更して最新型のiPhoneへ乗り換えたときなどにぜひ参照してみてください。

iPhoneをお使いの皆さんは、いろいろな方法でデータの移行をされているかと思います。以前はPCのiTunesを使ったデータ移行が一般的でしたが、現在はiCloudからの復元やクイックスタートを使ったPCいらずの方法が主流かと思います。
彼女であるうらにゃんのiPhone6sがバッテリー不良でiPhone SEへ機種変することとなりました。今回は、うらにゃんのために、忘備録としてiCloudを使ったiPhone同士のデータ移行のやり方を解説していきます。
最新型iPhoneへは「クイックスタート」でもデータ移行できます。
iOS11以降を搭載したiPhoneから「クイックスタート」で移行させる方法もあります。現在新品で販売されているiPhoneであればほぼ全てで対応しているので、旧端末が起動する状態ならば、今回紹介する方法より簡単にデータを移行できます。
https://support.apple.com/ja-jp/HT210216
なお、クイックスタートで移行する場合も、新しい端末をホーム画面の状態で手渡された場合は、「③新しい機種をオールリセット」の作業が必要になります。
■クイックスタートできる条件(全て満たしていることが必要)
- 双方の端末がiOS11以降に対応していること
- 買い増しなどで、手元に2台並べることができ、双方とも正常に機能すること
■クイックスタートが不可能で、iCloudから復元をする必要のあるパターン
- iOS11に対応していないiPhoneからの移行の場合
- 旧端末を下取りして機種変した場合
- 旧端末が故障し、正常に機能しない場合
- 旧端末を紛失している場合
この記事では古いiPhoneや壊れて起動しないiPhoneから移す場合など、「クイックスタート」を用いないという前提で説明しています。
①iCloudバックアップをオンにする
iCloudを契約
iCloudを使ったデータ移行なので、iCloudが必須。iCloudの無料分の5GBだけでは当然バックアップデータが作成できませんので、最低でも50GBは契約しておきましょう(128GB以上のiPhoneの方は200GB以上を推奨します)
| 容量 | 価格(月当たり・税込) |
|---|---|
| 50GB | ¥130 |
| 200GB | ¥400 |
| 2TB | ¥1300 |
iCloudの料金はiTunesと同じ支払方法で支払えます(iTunesカードによるチャージもOK)
契約ができたら、「設定」アプリを開き、一番上のApple IDの項目をタップ。
その中から、「iCloud」をタップし、「iCloudバックアップ」を選びます。
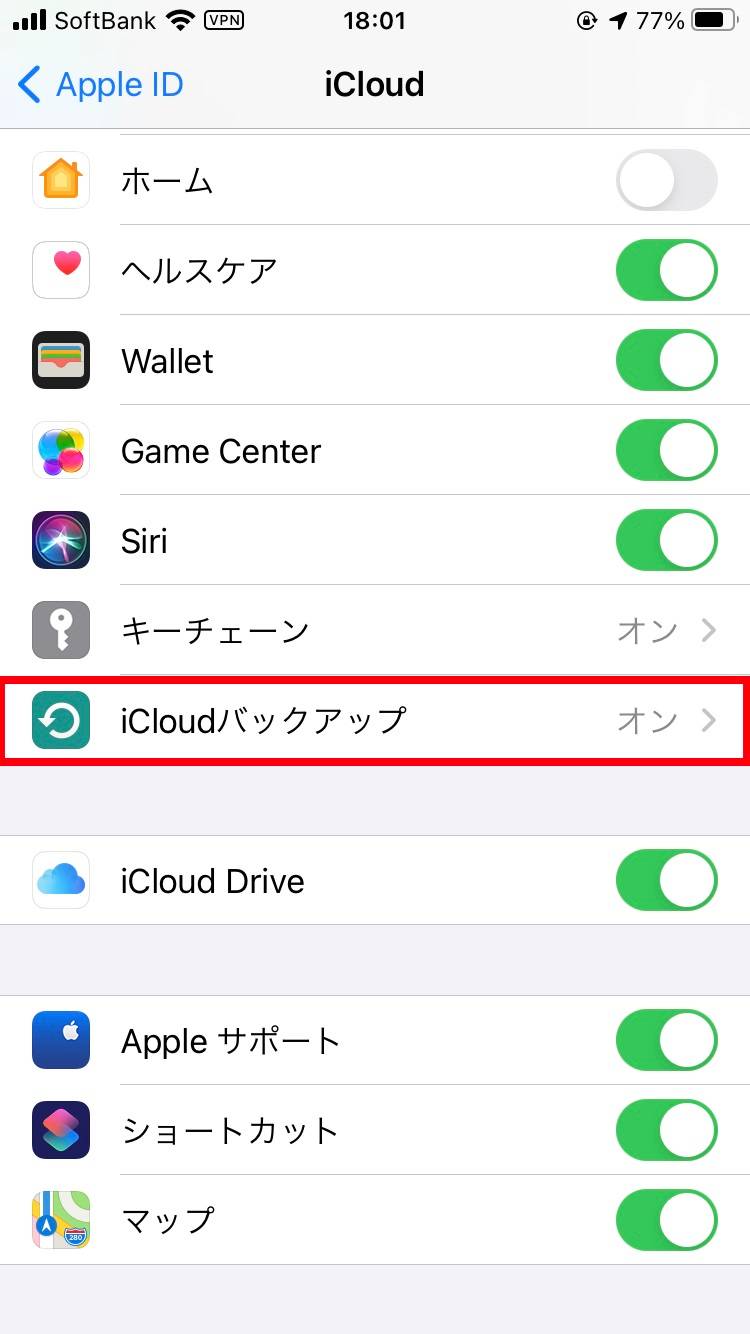
「今すぐバックアップ」をタップしてバックアップを作ってください。
「最後に作成された~」が最新の日時になっていたらバックアップ成功です。
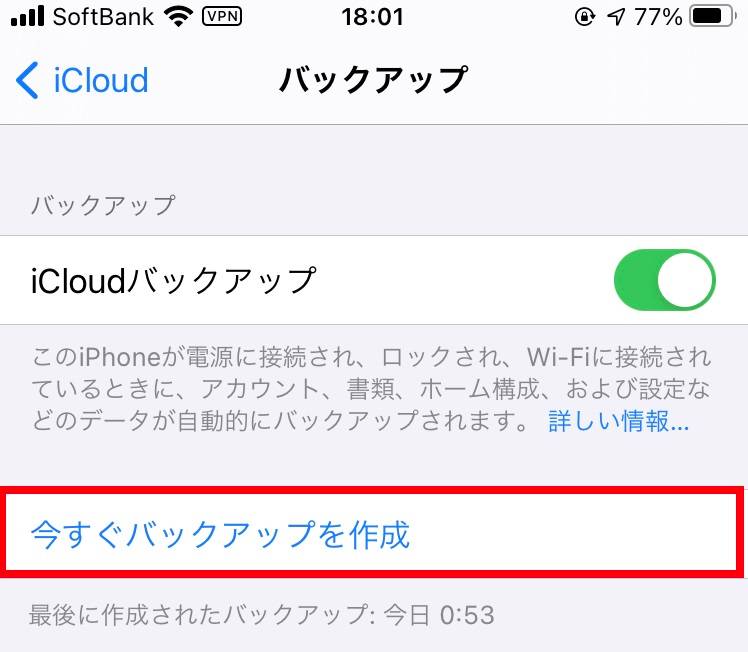
②LINEのトークのバックアップ
LINEのトークについては、別途バックアップが必要です。
LINEのホームを開く
左上の歯車をタップし、「トーク」を選択
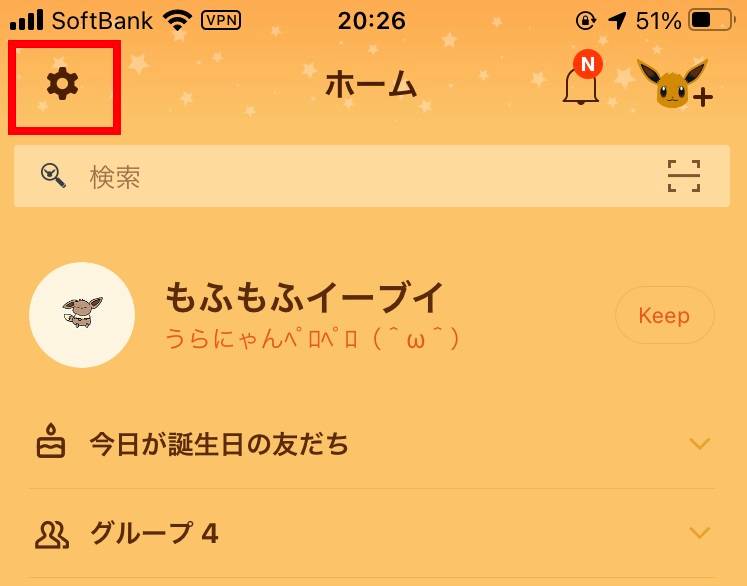
「トークのバックアップ」をタップ
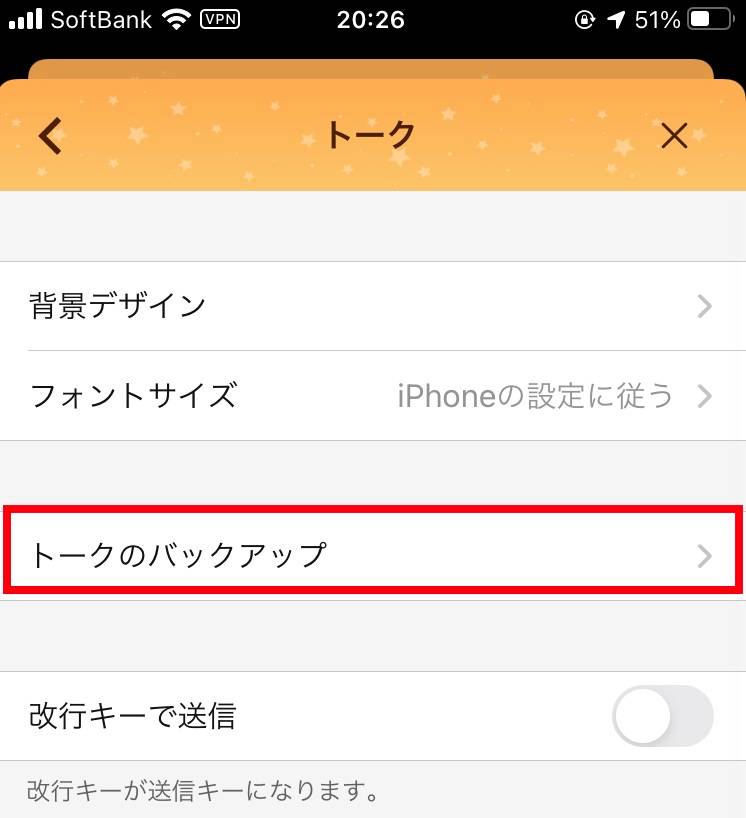
「今すぐバックアップ」をタップしてバックアップします
「前回のバックアップ」が最新の日時になっていたらバックアップ成功です。
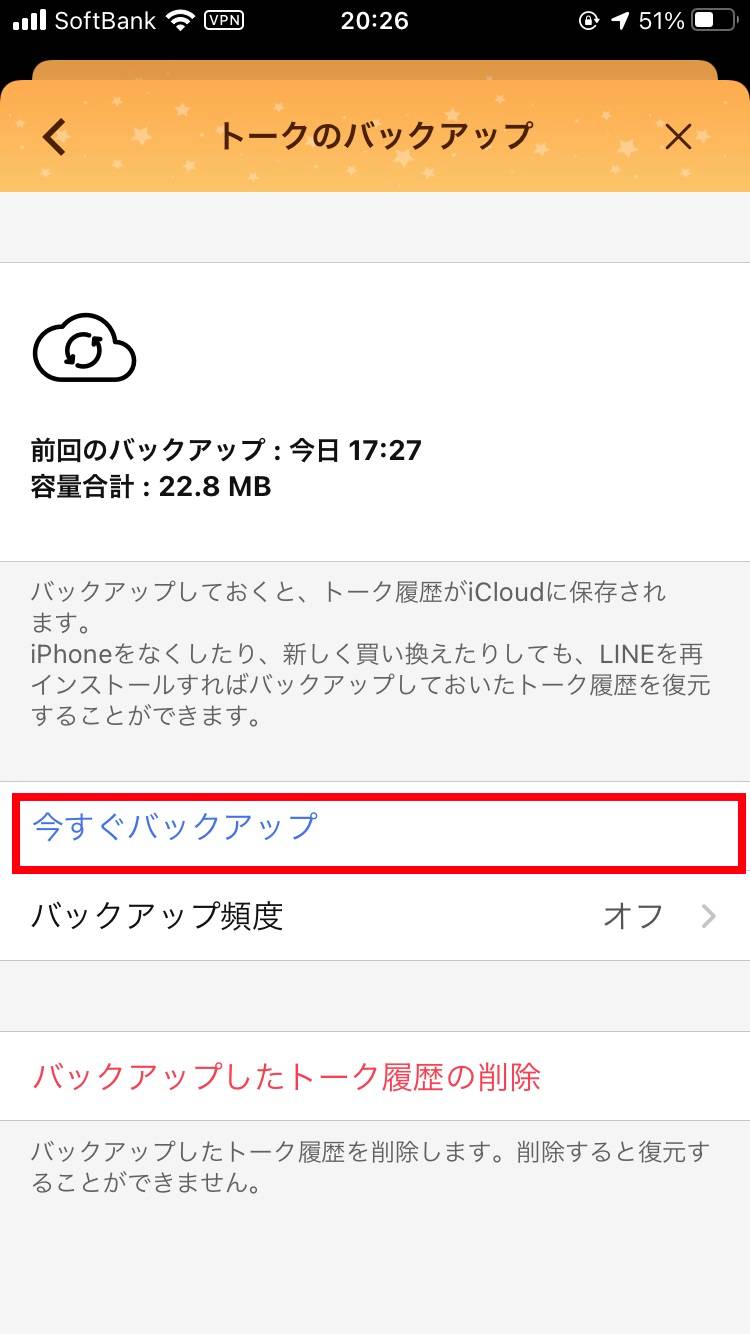
新しい端末へは、後述するiCloudでの復元を行ったあと、LINEアプリでログインするだけで自動的にトーク履歴が復元されます。
③新しい機種をオールリセット
新しい端末を購入した際、ショップによっては初期セットアップが済んでホーム画面の状態で渡される場合があります。
その場合は、端末をリセットして初期設定画面を呼び出す必要があります。
「設定」アプリを開く
「一般」を開いて、「リセット」をタップ
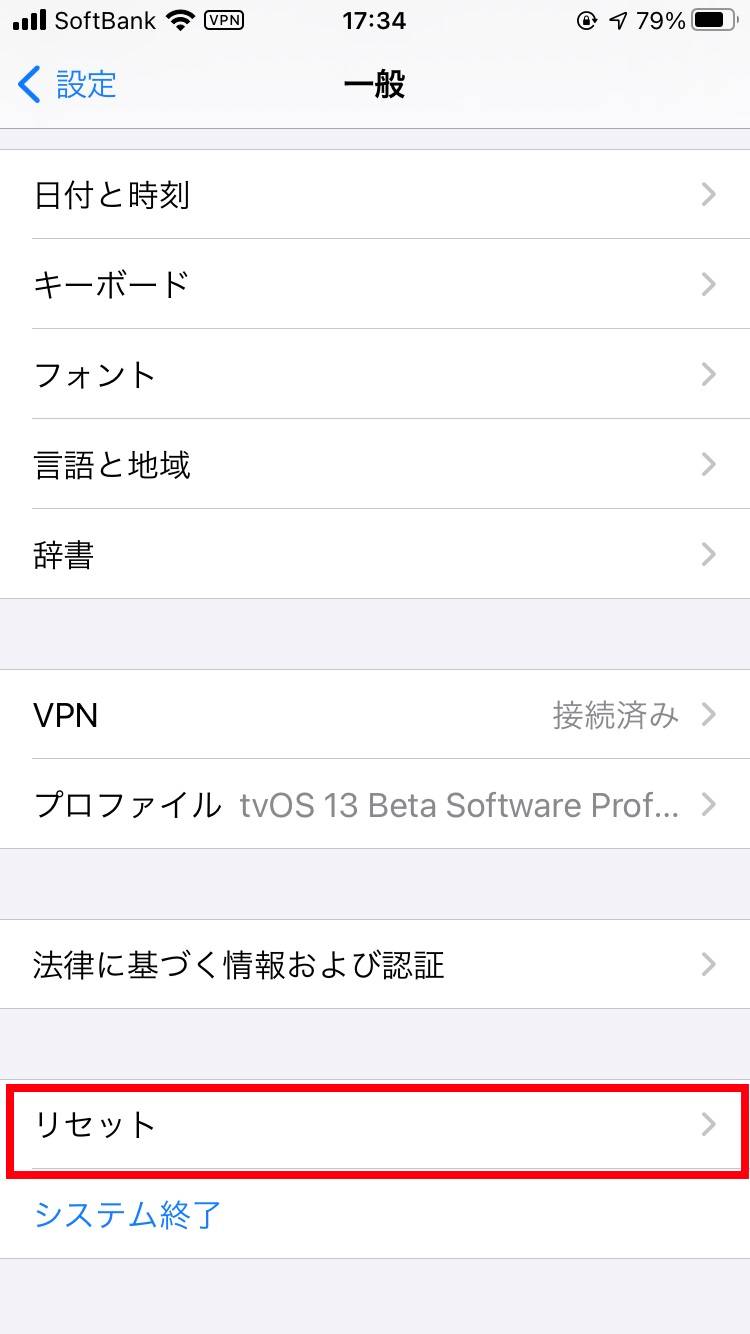
「すべてのコンテンツと設定を消去」をタップ
この先は、画面に従ってください。途中何度かの再起動とiOSアップデートがかかります。
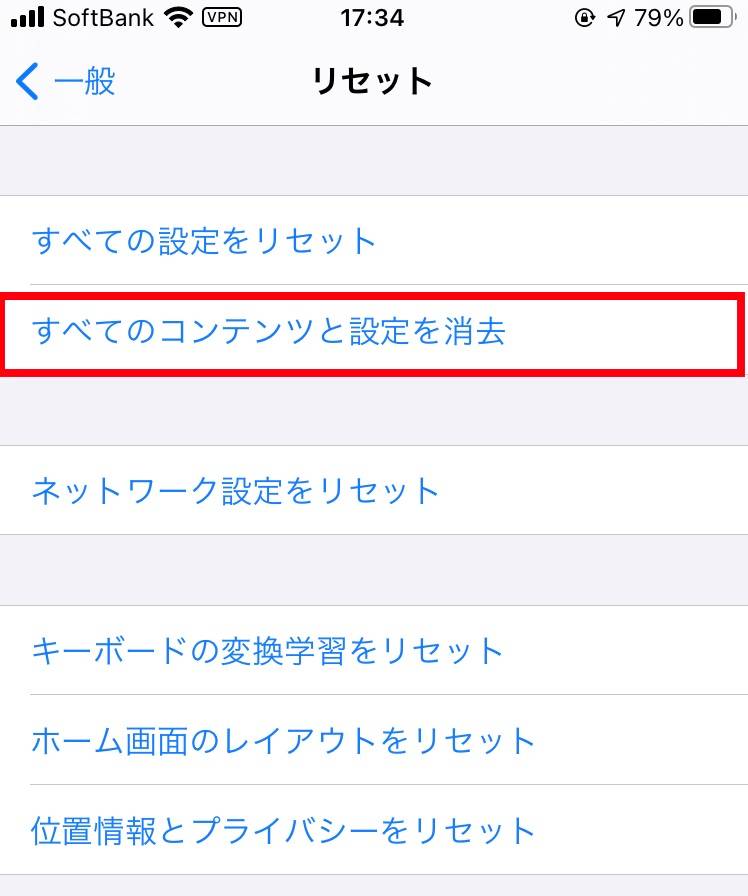
「こんにちは」画面が出たら終了

「こんにちは」または「Hello」の画面が出るようになったら、次の項目へ進みます。
④初期設定画面で「復元」する
あとは、「こんにちは」から始まる初期設定画面で、旧端末からのバックアップデータの移行が可能です。
↓やり方は公式サイトを参照してください。
https://support.apple.com/ja-jp/HT204184#icloud
やり方さえ覚えればPCバックアップより簡単
今日のブログは取り急ぎ書いたのでペラ記事になってしまいましたが、わかりやすくシンプルに書いたつもりです。
iPhoneを乗り換えた方の参考になれば幸いです。


最後まで読んでいただき、
ありがとうございました!

こちらもチェックしてみてください!