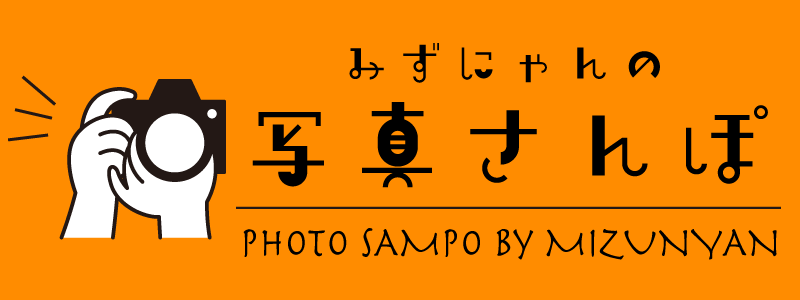iPhoneからPCへの画像転送はかなり手間がかかって面倒。そんなときに使ってほしいのが、CopyTrans社から出ている「CopyTrans Photo」です。わかりやすいUIで、ドラッグアンドドロップするだけで簡単に画像を転送できる凄いソフトでした!
WindowsでもiPhoneライフを便利にする「CopyTrans」シリーズ

日本ではiPhoneユーザーが高く、他国と比較してもiPhoneのシェアは高いとか聞きます。
その一方で、日本国内はまだまだWindows一強とも言えるほどWindowsを使っている人がほとんど。
本来AppleのiPhoneは、自社のMacやiPadと組み合わせることでその能力や機能をフル発揮できるよう設計されています。もちろんWindowsユーザーに配慮する体でWindows版iTunesを用意していますが、MacでiPhoneを管理するよりも使い勝手や自由度では劣ります。
WindowsでもiPhoneを使いこなしたい・・・そんな願いを叶えてくれるのが、CopyTrans社のCopyTransシリーズ製品です。このCopyTrans製品を用いることで、WindowsでiPhoneやiPadを、iTunesを経由せず自由自在に扱うことができます。
当ブログでは、CopyTransシリーズのソフトウェアを連載のかたちでレビューしていきたいと思います。
初回は、その中で、写真転送・管理ができる「CopyTrans Photo」をご紹介します。
当記事ではiPhoneでの使用を前提に解説していますが、iPadでも同様に使用できます。
iPhoneで撮った写真、どうしてますか?
ところで、iPhoneで撮影した画像をPCに転送してブログを書いたり、HDDに転送して保存したいと思っている方もいるかと思います。
PCがMacであればairdropで一発なのですけど、Windowsの場合は、(Wi-Fi経由でSnapDropを使う以外は)原則有線接続で転送していくかたちです。
もちろんWindowsのファイラー(エクスプローラー)から直接iPhoneの画像データは取り出せるのですが、ファイル構造がかなり煩雑で、まとめて転送したいときなどにかなり不便。画像種別(カメラ・ダウンロード・アプリ経由、など)でのフォルダ分けはされていないので、Androidのように転送したい画像を一発で見つけることが難しいのです。
Windowsのエクスプローラー側で日付別ソートをしてもそれでもまだ不十分で、iPhoneからWindowsへの画像転送は非常に手間がかかります。
「CopyTrans Photo」なら、iPhoneからWindowsに写真を簡単に転送!
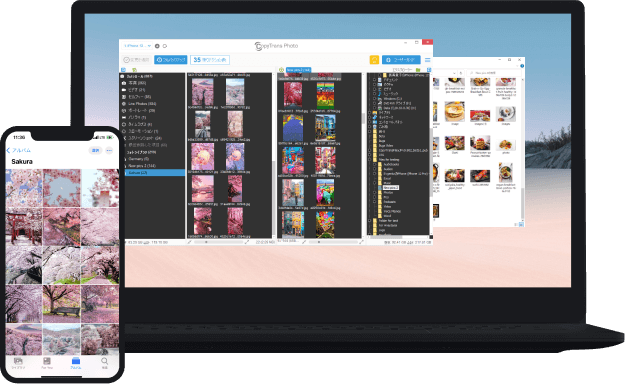
それを解決してくれるのが、画像転送ソフト「CopyTrans Photo」です。
これを使えば、iPhoneの写真アプリと同じフォルダ分けになっているだけでなく、日付別に表示されるので、iPhone内の画像を探すことがかなり楽にできちゃいます!
また、iPhoneが使用しているHEICフォーマットやiPhone12Proシリーズで採用のPro RAWの取り扱いも可能で、HEIC→JPGの変換もできます。
有料ソフトにはなりますが、単体1,780円、その他のCopyTrans7製品がセットになったセット版は3,480円と非常に安い価格設定だと思います。
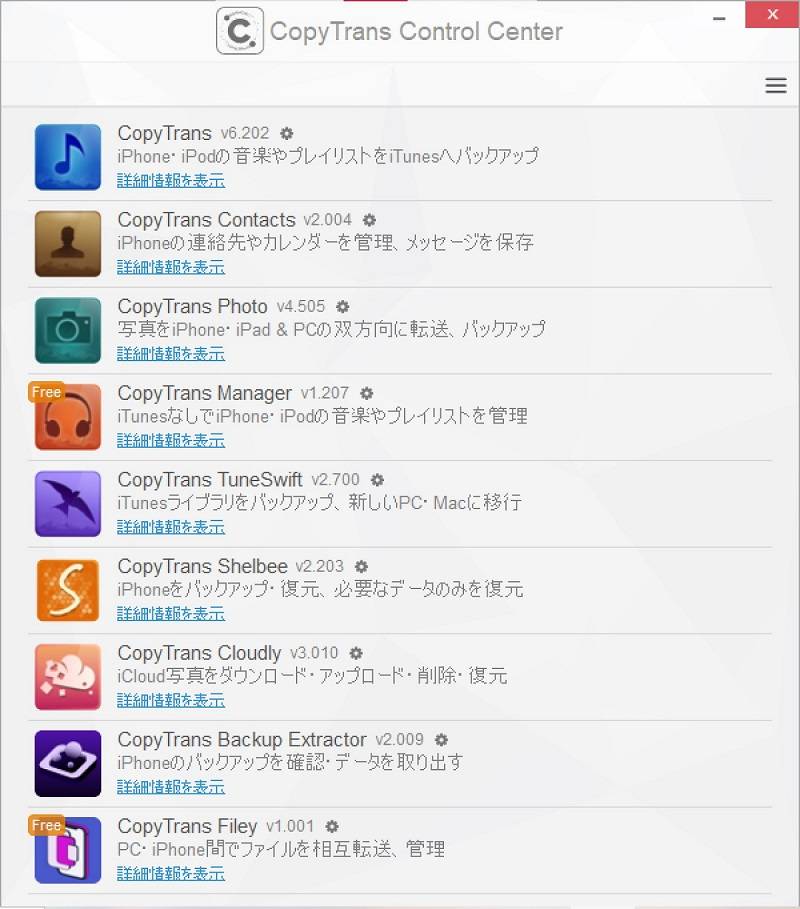
「CopyTrans」ページからダウンロードした場合、CopyTrans製品のダウンローダーがありますので、そこから「Photo」をインストールするだけ。その状態で、アクション数が限定されたお試し版が使え、そこから正規の有料版を買って認証コードを入力することで機能制限がなくなります。
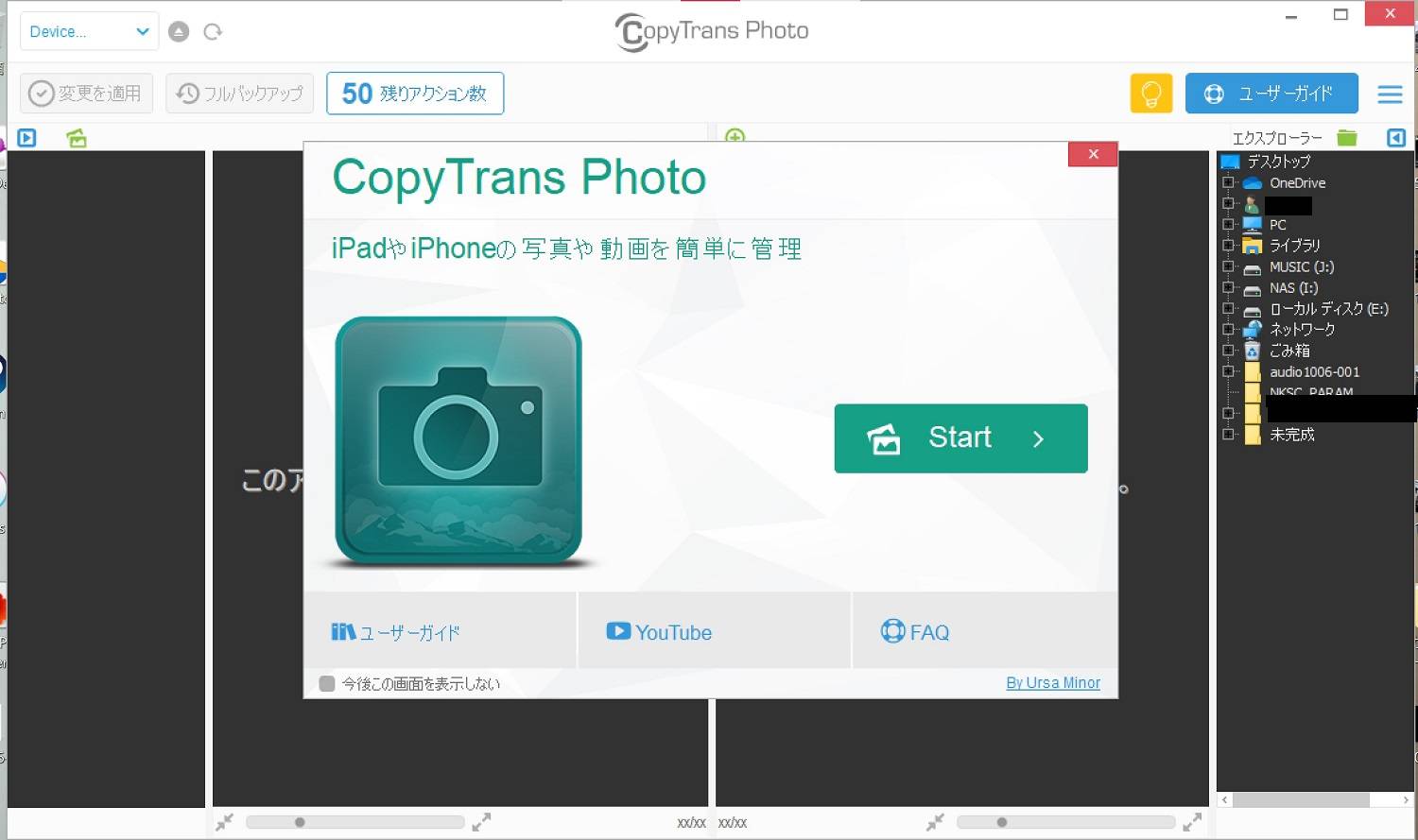
当ソフト起動中はPC側のiTunesが起動できません。
ドラッグアンドドロップで一発転送!
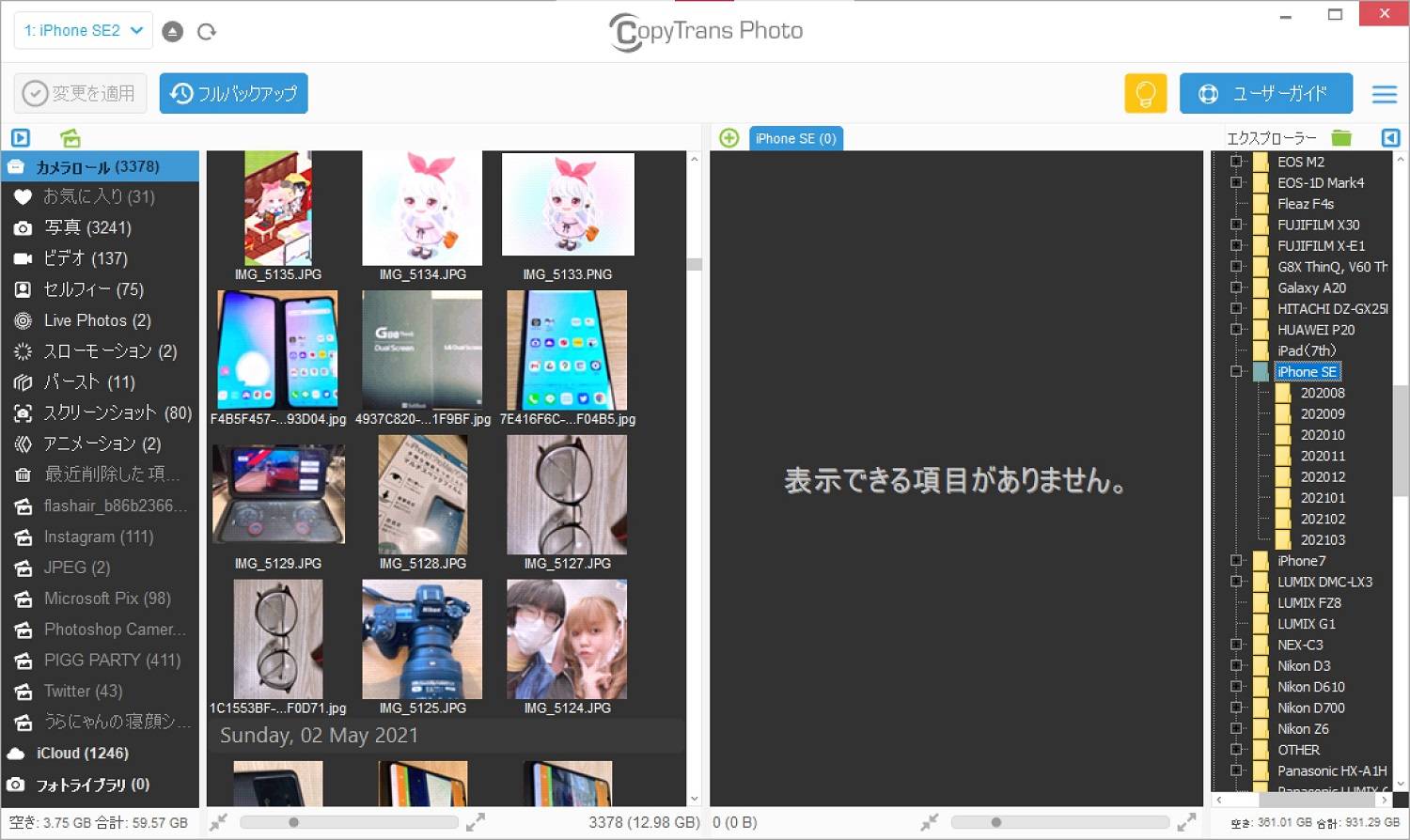
画面はこんな感じで、左半分がiPhone内の画像、右半分がPCと接続ディスク(外付けHDDなど)のファイラーになっています。iPhone内の画像は日付別にソートされていて、単純明快。iPhoneの写真アプリ内と同様に、アルバム別の表示も可能です。
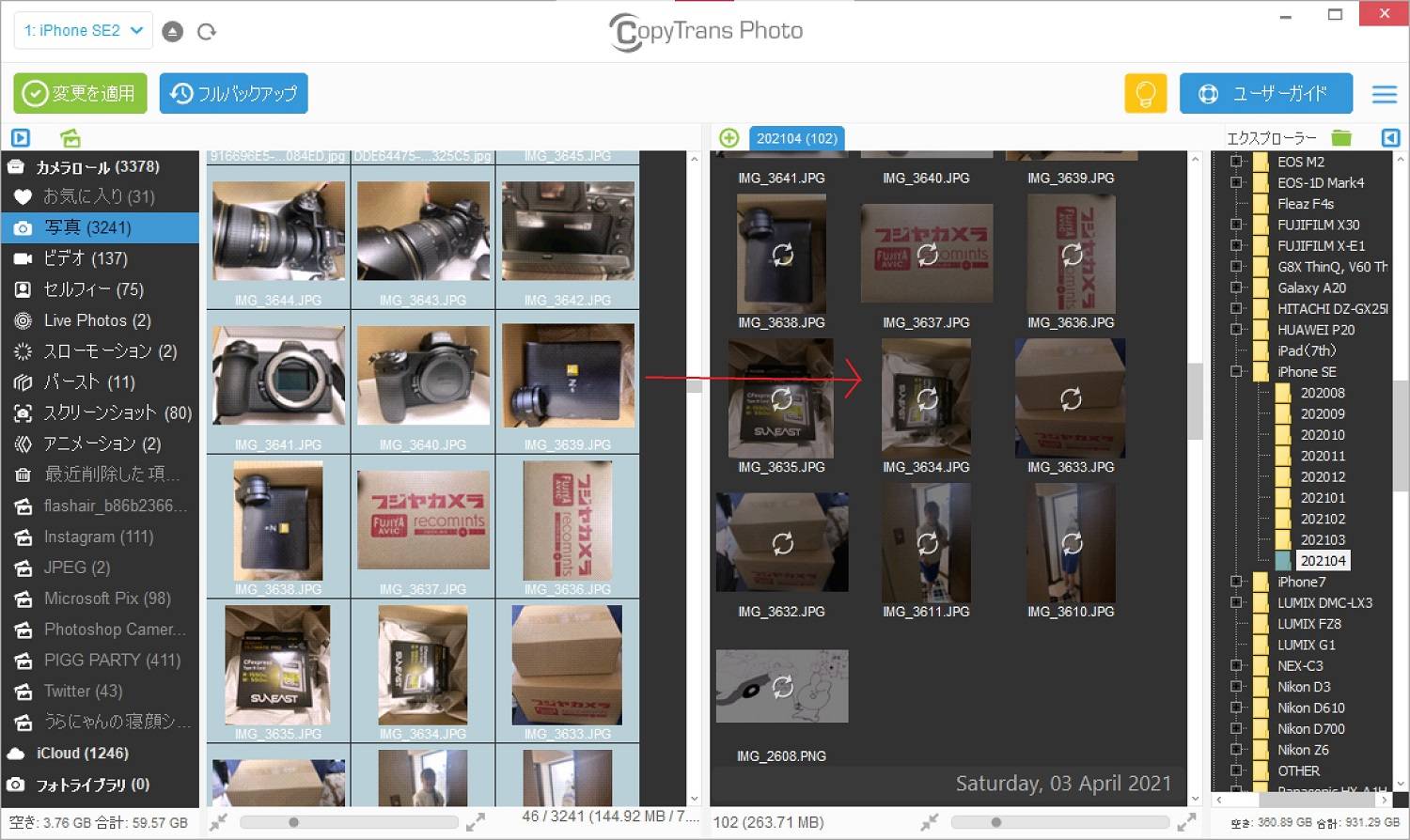
使い方は簡単。iPhone内の転送したい画像をPCや外付けHDD等の転送したいフォルダーにドラッグアンドドロップして、左上の「変更を適用」を押すだけ。あとは自動的にコピーを行ってくれます。コピーで転送するため、iPhoneに元画像はちゃんと残ってくれます。
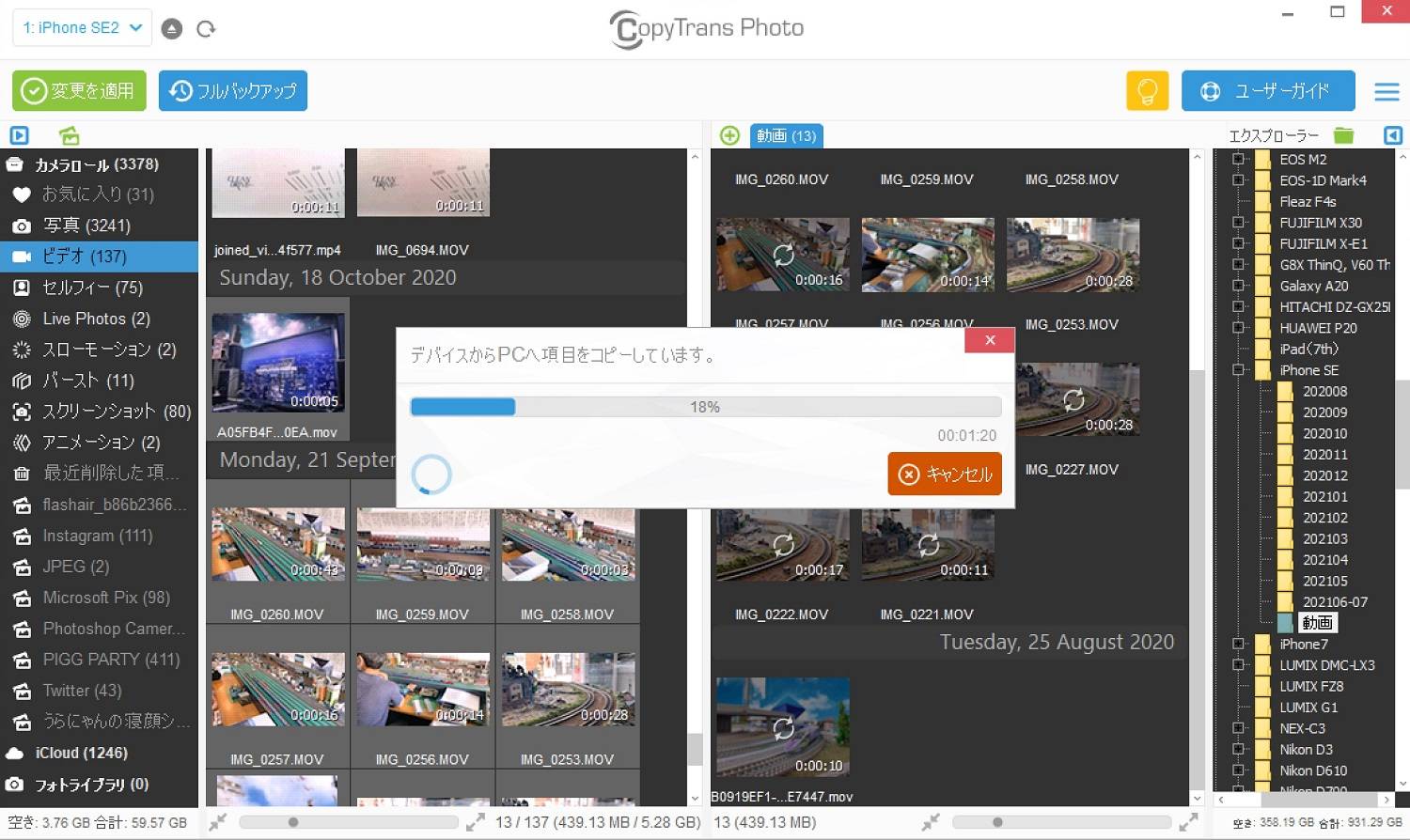
また、PC→iPhoneへの転送も可能です。PCから転送する場合は、「フォトライブラリ」内に任意の名前でフォルダーを作って転送するかたちとなります。転送方法はiPhone→PCと全く同じ。

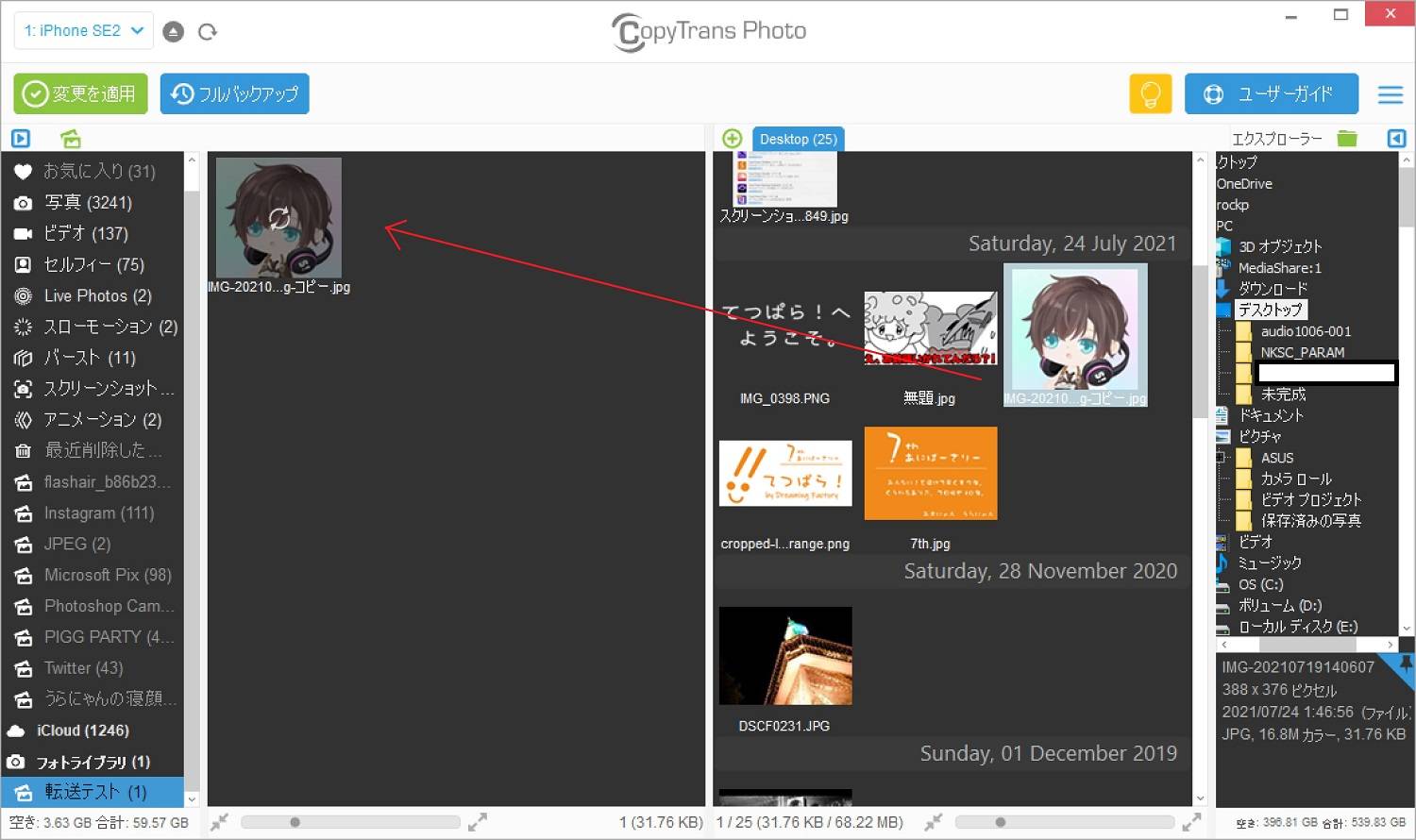
試しに「転送テスト」フォルダーを作って転送してみたところ、iPhoneのアルバム上では、「Macから」の部分にちゃんと画像が表示されていました(本来はMacではなくWindowsなのですけど・・・笑)
【お詫び】記事掲載時、この部分に誤情報を掲載していたことが判明いたしましたので当該記述を削除いたしました。お詫び申し上げます。
これは常用ソフトになりそう
僕の環境では写真保存用のHDDをWindowsマシンに繋いでいるので、画像転送の煩雑さが今までの悩みですが、今回「CopyTrans Photo」を導入したことで、その悩みから一気に開放されました!
常用ソフトになりそうです。
とても使い勝手の良いソフトなので、iPhoneをお持ちの方、ぜひ試してみてくださいね。


最後まで読んでいただき、
ありがとうございました!

こちらもチェックしてみてください!