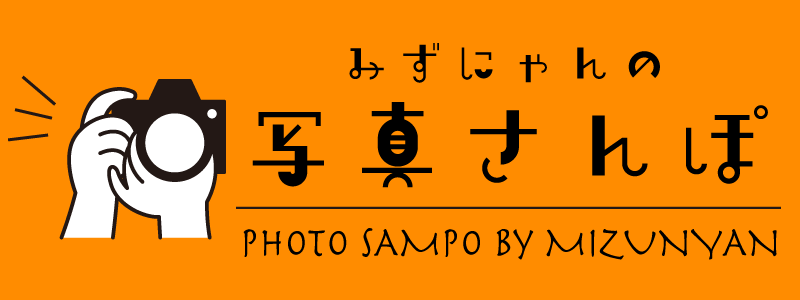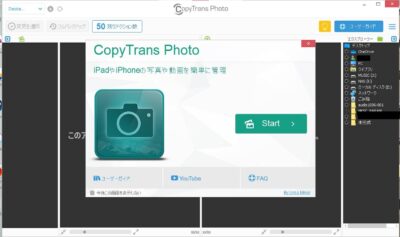当ブログでは、WindowsでもiPhoneライフをより一層楽しめるようになる、CopyTrans社の「CopyTrans」シリーズを連載のかたちでレビューしています。
第2回となる今回は、WindowsとiPhone間のファイル転送がラクになるフリーソフト「CopyTrans Filey」をご紹介します。
前回「CopyTrans Photo」のレビューはこちら▼
iPhoneとのファイル転送、面倒ですよね
Windows純正のファイラー(エクスプローラー)でファイル転送ができるAndroidデバイスと違って、AppleのiPhoneやiPadとWindowsではファイル転送することができません。
Windowsのエクスプローラーでは写真とビデオのみが転送できるようになっていて、それ以外の音声・音楽、書類、PDFなどのファイルを直接Windowsに転送できないのです。
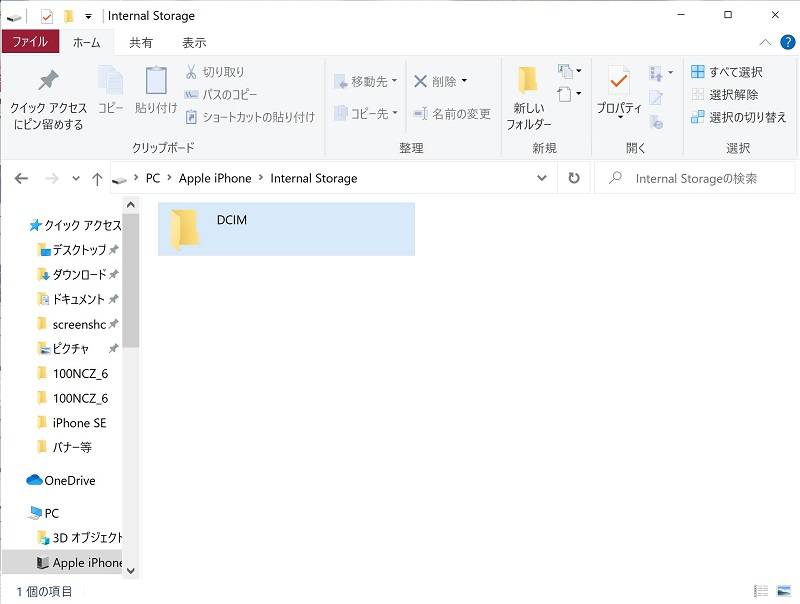
ですが、大丈夫。
CopyTrans社が出している「CopyTrans Filey」を使えば、対応しているアプリに入っている各種ファイルをWindowsに転送することが可能になります(もちろん、その逆も可能)
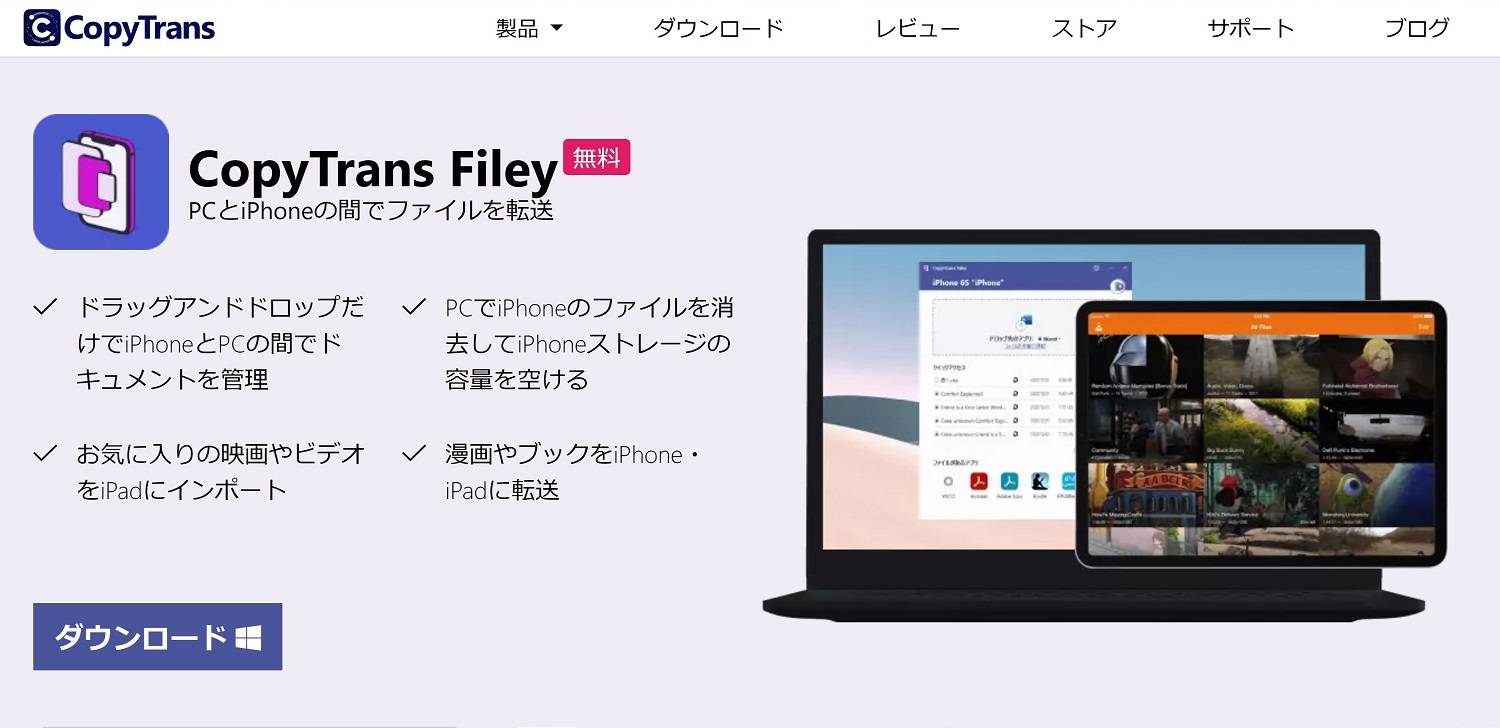
「CopyTrans Filey」はフリーソフトで完全無料で使えるソフトなので、WindowsユーザーがiPhoneやiPadとファイル転送をする、最も手軽な方法です。
インストールはこちらから▼
有線接続だけでなく、Wi-Fiでの転送にも対応
「CopyTrans Filey」は、iPhoneとiPadの各モデルに対応。USBを介した有線接続はもちろん、Wi-Fiによる無線転送にも対応しています。
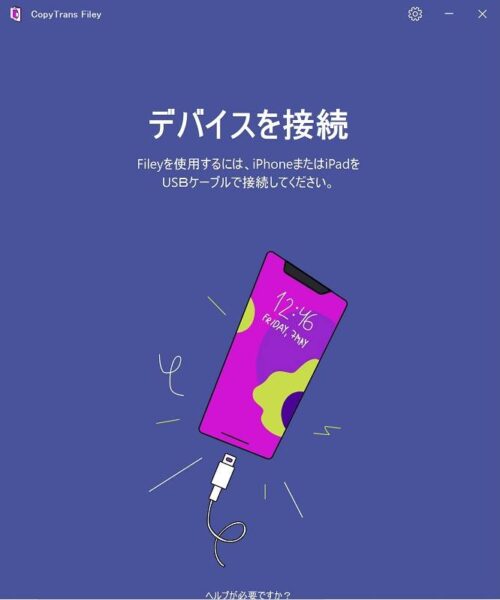
「CopyTrans Filey」を開くと、iPhone・iPadを有線接続してiPhone・iPad側で認証ボタンを押します。
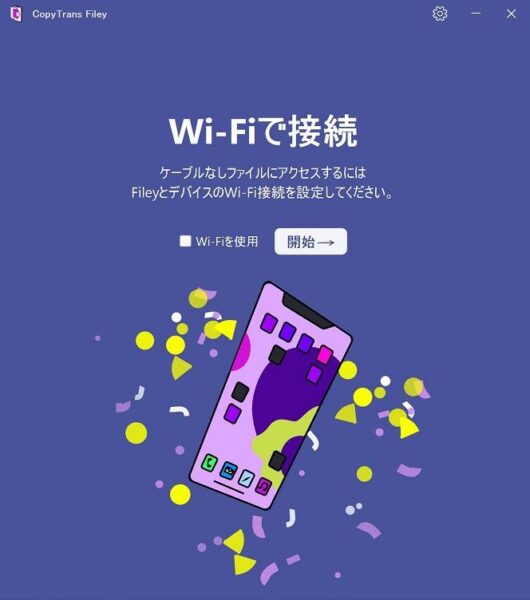
接続に成功すると、上の画面になり、この画面からWi-Fi転送のセットアップが行なえます。このセットアップを行うと、次回からWi-Fi経由で無線転送が行えるようになります。
操作は超簡単。だけど対応アプリが・・・
操作は非常に簡単。「ファイルがあるアプリ」からアプリを選択すると、アプリ内のファイル一覧が表示されます。
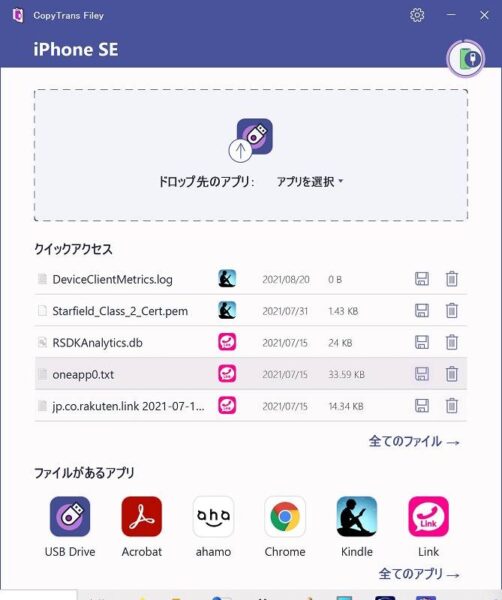
あとは、転送したいファイルをドラッグ・アンド・ドロップでコピーするだけ。アプリ内のファイルデータをWindowsの好きなフォルダに転送できるだけでなく、Windows内のファイルもiPhone/iPadアプリへ転送することができます。
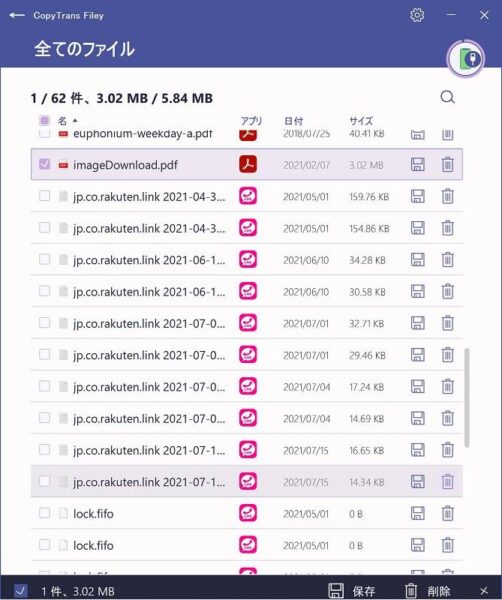
また、トップ画面の「全てのファイル」をクリックすることで、「CopyTrans Filey」が対応している全ファイルの一覧を開くことができ、この画面でも同様にファイル転送の操作が行なえます。
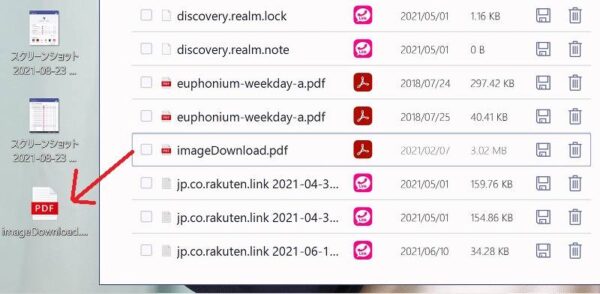
今回はAdobe AcrobatアプリのPDFデータでテスト。Acrobat内のPDFファイルをWindowsに移してWindowsのビューワーで正常に表示できました。また、逆にWindowsにあったPDFファイルをiPhoneに転送して、Acrobatアプリで開くことも問題なく行えました。
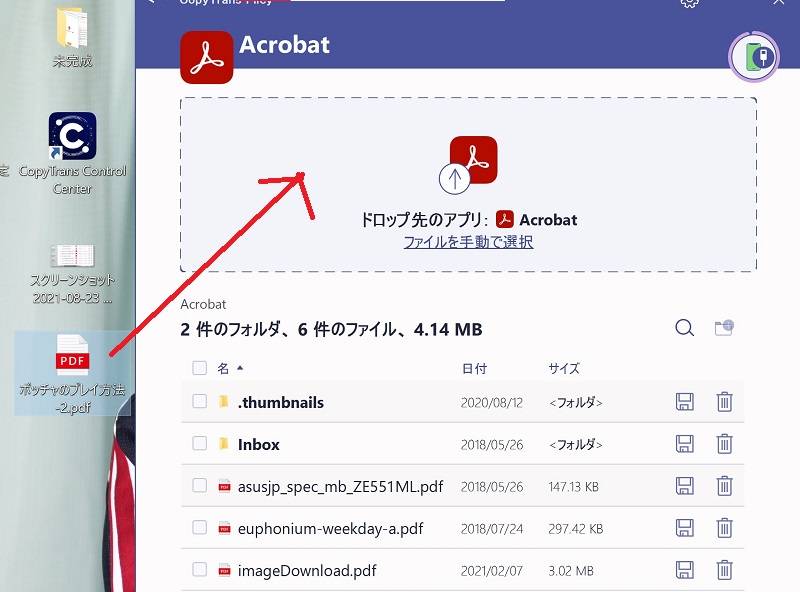
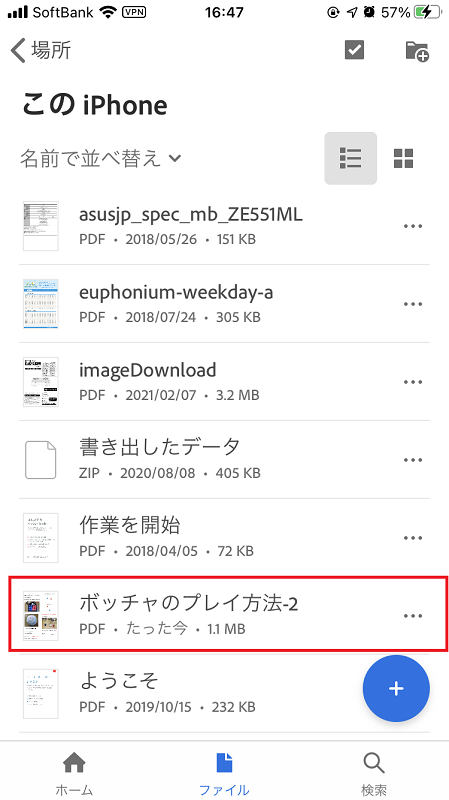
しかし、「CopyTrans Filey」にはとても困った難点があります。
それは、対応アプリがあまりにも少なすぎることです。
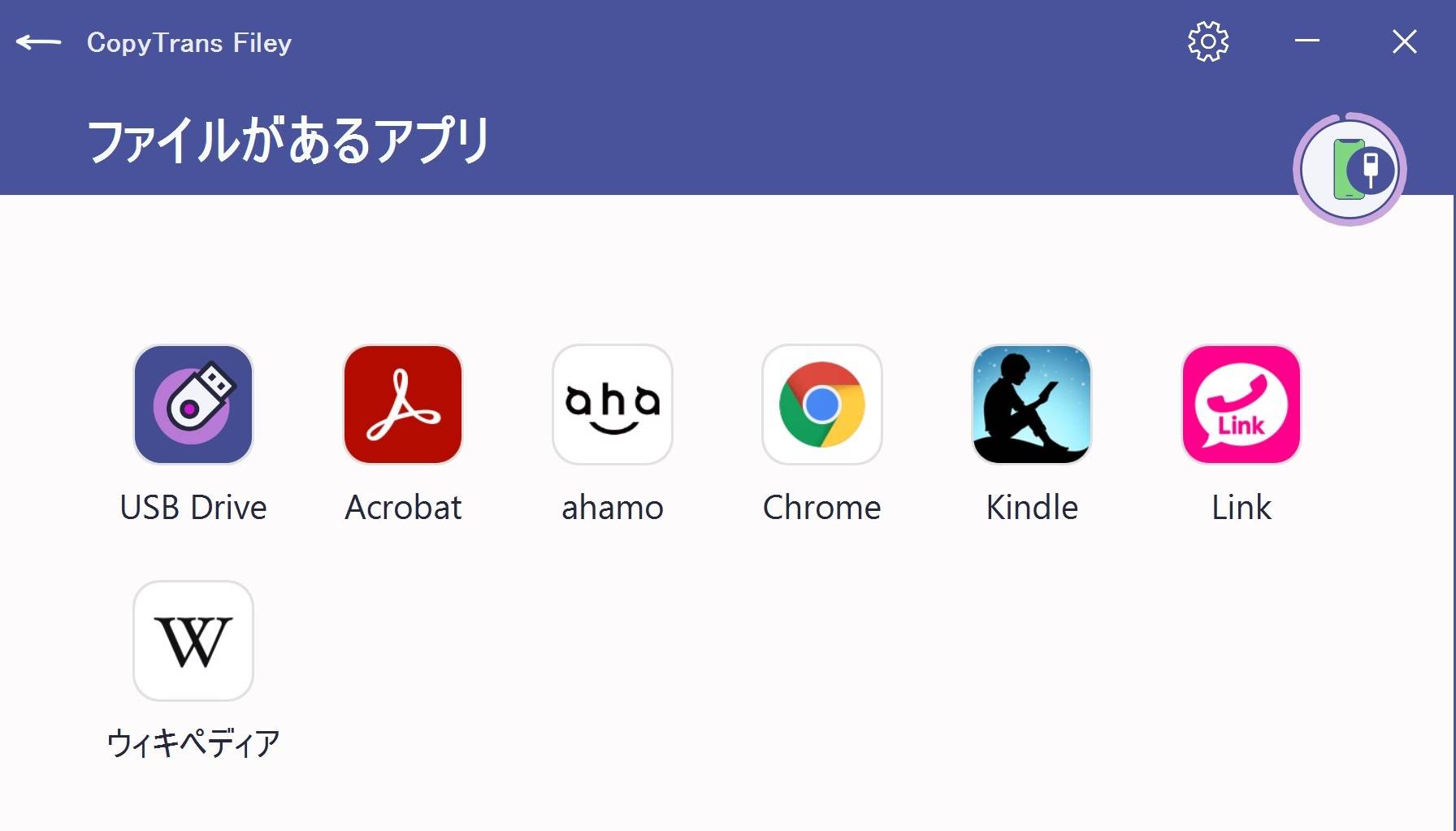
プリインストールされている純正アプリには非対応の他、大半のアプリで対応しておらず、実用的に使えそうだったのはAcrobatアプリくらいしかなかったのがとても残念に思います。
また、iTunesで転送した音楽ファイルや、アプリ内でないフォルダ(例:ダウンロードフォルダ)、iCloud Drive内のファイルも転送できません。
そういうデータに関しては、クラウド経由での転送など他の転送方法に頼らざるを得ません。
ただ、一部のファイルについてはCopyTransシリーズの他製品で転送できるものがあります。iPhone・iPad内の音楽ファイルや、連絡帳/カレンダーデータなどは、CopyTransシリーズの製品でカバーができるので、そちらも試してみてください。
対応アプリの拡大に期待
個人的には非常に使いやすいUIだっただけに、対応アプリの少なさが惜しいと思いました。
とはいえ、PDFファイルを多用している人なら、Acrobatアプリとのファイルのやり取りができるので、iPhoneをビジネスで使っている人には使い勝手は良いのかもしれません。
現状純正アプリには非対応ですが、サードパーティー製アプリには対応のアプリもあるかと思いますので、もし対応のアプリがあるのであれば、活用してあげたいところです。
完全無料のソフトなので、まずはインストールして使ってみてくださいね。
インストールはこちら▼


最後まで読んでいただき、
ありがとうございました!

こちらもチェックしてみてください!