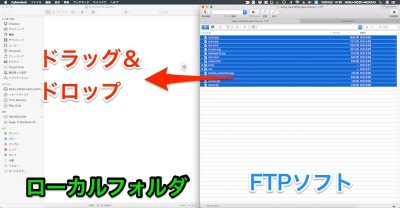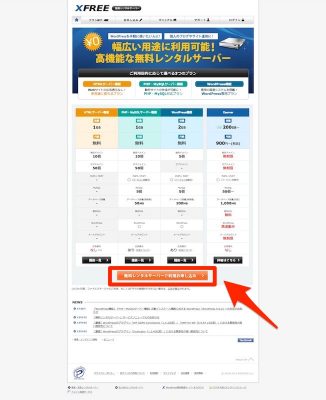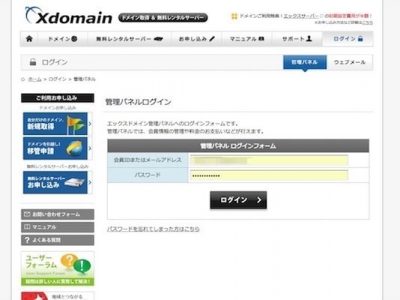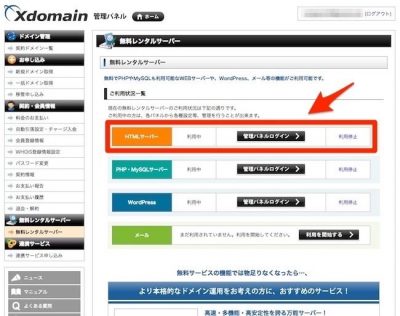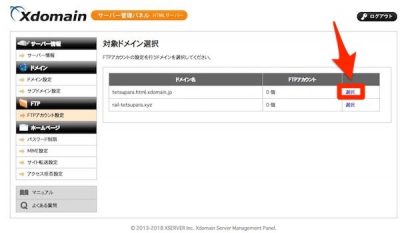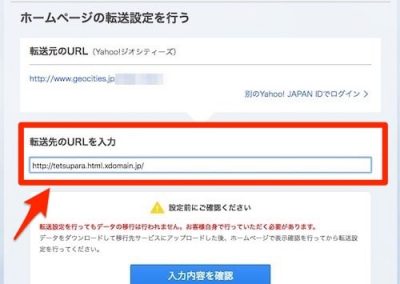Yahoo!ジオシティーズが来年3月でサービス終了となるため、ジオシティーズユーザーさん向けに先日レンタルサーバーを有料・無料と分けて紹介しました。
【Yahoo!ジオシティーズ終了!】乗り換えにおすすめのレンタルサーバーを一挙紹介!(無料編)
【Yahoo!ジオシティーズ終了!】乗り換えにおすすめのレンタルサーバーを一挙紹介!(有料編)
今回は、実践編その1として、もし自分がHTMLサイトをジオシティーズから移行するならという前提の元で実際にサーバー移行をやったときの手順を詳しく解説したいと思います。
ジオシティーズユーザーに限らず、サーバー移行に不安のある方必読です!
サーバーの選定
今回移転させるHTMLサイトは”復刻版 ぷよぷよ王国”というサイトです。
[link url=”http://tetsupara.html.xdomain.jp/” title=”復刻版 ぷよぷよ王国” content=”ぷよぷよ王国へようこそ!!ぷよぷよ(特にフィーバー以降)についてのページが満載です。”]
これはかつてあった当ブログの前身「ぷよぷよ王国」のうちジオシティーズで公開していた一部ページを再現・修正したものです。
今回はこれを、ジオシティーズ運営が紹介していないエックスフリー(旧エックスドメイン)の無料サーバーへ移行したいと思います。
■管理人がエックスフリーをおすすめする理由
- 運営元がXserverを運営するエックスサーバーであり、安定性に定評がある
- HTMLサーバーの他、PHPサーバーやWordPressサーバーもあり、ステップアップが容易
- マニュアルがわかりやすい
- ユーザーフォーラムがあり、ユーザー間でトラブル共有や質問を行える
てつぱら!も、カゴヤ・ジャパンのWordPressサーバーに乗り換える前はずっと旧エックスドメインを使っていて、その体験をもとに評価しています。その信頼性の高さは他の無料レンタルサーバーを圧倒しています。
(比較表)
| Yahoo!ジオシティーズ無料プラン | エックスフリー HTMLサーバー | |
| 容量 | 100MB | 1GB |
| 広告 | あり。かなり大きめで目立つバナーが複数 | 無し。3ヶ月以上更新しないと表示される |
| 独自ドメイン | 1個につき税込411円がかかる | 10個まで無料 |
| .htaccess | なし | あり |
| アフィリエイト | バリューコマースのみ | A8.net、Afi-b、バリューコマースなど好きなASPが利用可能。Google AdSenseは要独自ドメイン |
もちろん、有料のエックスサーバーへのグレードアップも簡単です。
移行作業の流れと前準備
移行作業の流れは、以下の通りです。移転先がエックスフリーでなくとも、流れは同じですのでエックスフリーを他のサーバーに置き換えてお読みください。
①ジオシティーズからサイトデータをダウンロード
②エックスフリーの新規登録
③エックスフリーにサイトデータをアップロード
④ジオシティーズ側で移転先設定
PCのローカルにHTMLサイトのデータファイルを全部保存している場合は①の作業は不要です。
■ジオシティーズからサイトデータをダウンロード
①の作業が必要な場合は、ジオシティーズからサイトデータをダウンロードする必要があります。
まず、FTPソフトをPCにインストールしてください。WindowsであればFFFTP、MacならCyberduckなどがあります(以下、画像はMacのCyberduckで説明していきます。CyberduckはWindows版もあり)
FFFTPはこちら
[link url=”https://ja.osdn.net/projects/ffftp/” title=”FFFTP (エフエフエフティーピー) プロジェクト日本語トップページ – OSDN” content=”FFFTPは、2ペイン型のFTPクライアントソフトです。ローカルのフォルダとFTPサーバー側のディレクトリを同期させるミラーリング機能や漢字コードの変換機能、ファイアウォールやSOCKS、ワンタイムパスワードへの対応といった機能を備えています。
“]
Cyberduckはこちら
Cyberduck – David Kocher
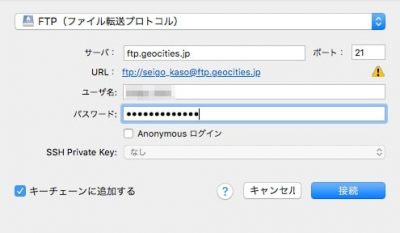

FTPソフトが入ったら新規接続の画面で以下の項目を入力し、ジオシティーズのFTPアカウントにログインします。
ユーザーID:Yahoo! JAPAN ID
パスワード:Yahoo! JAPAN IDのパスワード
初期フォルダ:指定しない
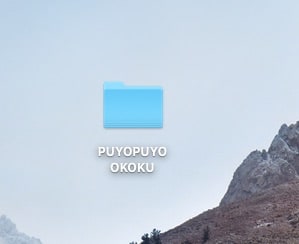
ログインできたら新規フォルダ(名前は何でもいい)を作って、そこへドラッグ・アンド・ドロップしましょう。
ファイル数が少ない場合はジオシティーズのマイページのファイルマネージャーから直接ドラッグ・アンド・ドロップという手もあります。
<スポンサードリンク>
エックスフリーの新規登録
サイトデータがダウンロードできたら、エックスフリーに登録します。
トップページへアクセスして、下部バナーから新規登録しましょう。
あとは画面の指示に沿って会員登録を進めていきます。
■独自ドメインについて
もしYahoo!ドメインを利用して独自ドメインを使っている場合は、サイトを移す前に独自ドメインの移管をオススメします。
![]() 年額で比較すると、Yahoo!ドメインよりはるかに安上がりです。(.netで1年払の場合 Yahoo!ドメイン:3,086円 エックスドメイン:1,380円)
年額で比較すると、Yahoo!ドメインよりはるかに安上がりです。(.netで1年払の場合 Yahoo!ドメイン:3,086円 エックスドメイン:1,380円)
一番のおすすめはお名前.comです。
![]()
もし現在独自ドメインでない人も、独自ドメインを設定すれば覚えてもらいやすいURLにできるほか、Google AdSenseが使えるようになるなどメリットも大きいので、これを機に考えてみてください。
■HTMLサーバーを開く
会員登録が終わったら、サーバーを開きましょう。トップページ右上のログインボタンから管理パネルにログインできます。

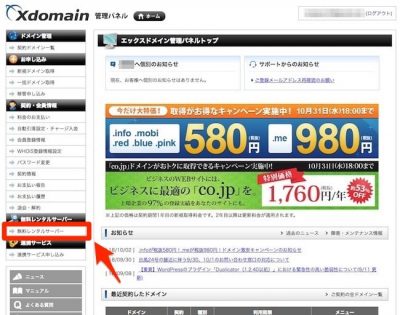
ログインできたらサイドバーの「無料レンタルサーバー」を選択。
「HTMLサーバー」の「利用を始める」を選択します(※すでに利用していたためこの表示です)
そうすると新たにHTMLサーバー管理パネルが開きます。
独自ドメインを取得した方は、「ドメイン設定」の「ドメイン設定追加」からドメインを追加します(詳細なやり方は管理パネルに記載があるのでそれを読んで進めてください。エックスドメイン以外で取得した人は取得先での設定も必要です)
独自ドメインを設定しない場合は、「(ID名).html.xdomain.jp」がドメインになります。サイトURLにもなるので独自ドメインでない人もまずは確認しましょう。
■FTPアップロード
ドメインの設定まで確認できたら、FTPアカウントを作ります。
「FTPアカウント設定」→設定したいドメインの「選択」をクリック。

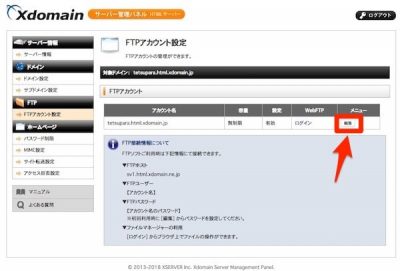
右の「編集」を押してパスワードを設定します。

パスワードの設定ができたらFTPソフトの新規追加で以下項目を入力。
FTPユーザー:【アカウント名】
FTPパスワード:【先程設定したパスワード】
これでアップロードするとエックスドメインのサーバーでサイトが表示されるようになります。
ジオシティーズから転送する設定
あとは、ジオシティーズからサイトが転送されるように設定します。ジオシティーズのときから独自ドメインを使っている人はこの操作不要で、デフォルトのドメインの人、移転先で新しく独自ドメインを取得した人はこれを設定する必要があります。
ジオシティーズの「ホームページの転送設定」の項目で移転先のURLを入力するだけです。

30分くらいしてからちゃんと転送されているか確認しましょう。OKだったらサイト移転完了です。

まとめ
サーバーの移転そのものは難しいものではないので、あまり知識に詳しくなくても大丈夫です。
今回はエックスフリーで解説しましたが、他のレンタルサーバーでも基本的な手順は同じなので、ぜひ参考にしてみてください。
それでも不安だと思う方や、実際に手を入れてみたけどうまくいかない方は、アドバイスやお手伝いが可能かもしれないので、気軽にコメントください。
★鉄道模型の所有状況は随時更新しています。
★オーディオシステムの構成も随時更新しています。
★何でも聞いてください。
https://peing.net/ja/mc313_8507