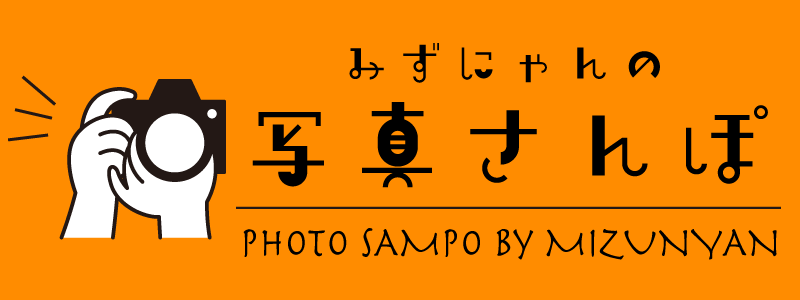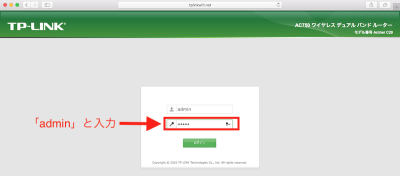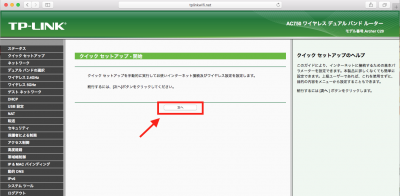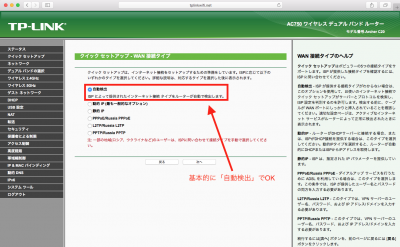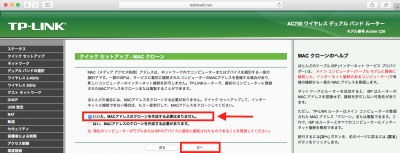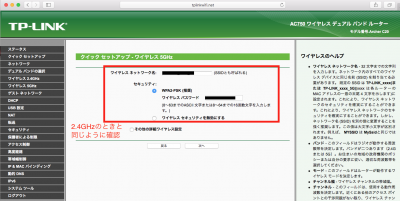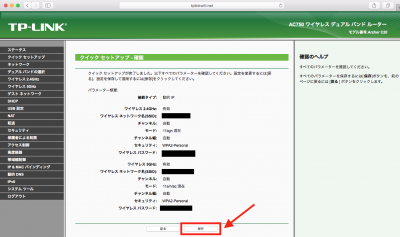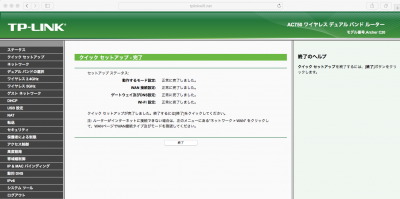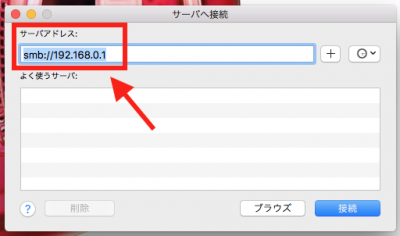NECのルーターが不調に
先日から、2年ほど使っているNECのルーターのWi-Fiの調子が悪くなってきて、時々繋がらない症状が頻発してきました。
これなのですが↓
http://121ware.com/product/atermstation/product/warpstar/wr8165n-st/index.html
基本的にスマホ以外はPCもプリンターも有線ですが、iMacは無線で繋いでいたのでこのトラブルがより目立つように感じました。
折しもiMac導入でWindows自作機とのファイル共有を考えていて、一番簡単な無線ルーターでの簡易NASができるルーターに変えたくなって買い替えとなりました。
安いのに高性能の「Archer C20」!
だいたい簡易NAS用のUSBポートが付くと5千円は軽く超えてしまう機種がほとんどなのですが、
その中でもひときわ安く、評判もなかなか良い製品を発見。

TP-LINKの「Archer C20」という製品。
http://www.tp-link.jp/products/details/cat-9_Archer-C20.html
TP-LINKさんは中国の無線ルーターメーカーで、ここ数年日本でも積極的に商品展開をなさっているようです。
安いけど高性能というハイコストパフォーマンスさで定評があり、ユーザーもじわじわ増えてきているとか。
11ac・5GHzに対応し、簡易NASにも使えるUSB2.0ポートが付いていて、設定もNECやバッファローの簡単さには及びませんが、ASUS製など他の海外メーカーと比べると圧倒的に楽に設定可能だとか。
NECのWR8165が11ac非対応・2.4GHzのみと考えるとパワーアップですね。
この「Archer C20」ですが、
なんとAmazonさんで3千円で買えてしまうんです!
先日「Amazonさんで買った」というのは正体はこれだったのです(;´Д`)
買ってみた!開封の儀!
さてさて配送では色々ゴタゴタがありましたが、無事に届いたArcher C20を開封してみましょう。

日本メーカーが1年保証な中で、なんと3年保証を謳っておられます。
なお最近のAmazon発送商品はプリントされた納品書を封入してくれないので、マイページの注文履歴から別途印刷する形式になっています。保証修理を受ける際はこれを印刷しないといけません。

本体はなかなか大きいですが、デザインはスタイリッシュだと思います。表面の凸凹がまた( ・∀・)イイ!!

アンテナは内蔵ではなく飛び出していますが、いろいろな方向に向けられるので、その場その場の環境に合わせやすい点が利点でもあります。
さぁ接続しよう!
まずはインターネットとデバイスを接続してみましょう。
同時にイーサネットポートに余裕ができたので、iMacも有線接続へ切り替えます。
まず、説明書に従いモデムとルーターをつなぎます。
終わったらiMacとルーターをケーブルで接続。

ブラウザを立ち上げて、URLバーに「http://192.168.0.1」と入力し進みます。
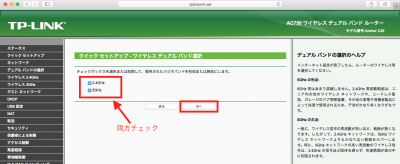
これは両方選びます。片方しかチェックを入れないとその片方の電波しか飛びません。
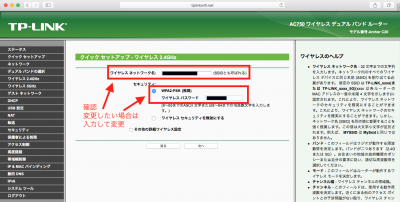
2.4GHzの設定です。デフォルトでいい人はそのまま進み、パスワード等を変更したい場合はここで変更できます。
一発とまでは行きませんが、意外と簡単でしょ?
一度何かしらのデバイスで設定してしまえば、あとはLANケーブルを繋いだり、いつも通りの無線設定で接続できます。
Windows自作機もケーブル繋いだらすぐ接続されましたし、スマホもパスワード入力したらすぐ繋がりました。
簡易NASを構築しよう!
このC20で簡易NASを構築する方法は意外と誰も書いていないので、これから構築される方はどうぞご参考に。

とはいえ、共有用のHDDがないと話が始まりませんので、使用時間2600ちょっとの程度の良さそうなHGST製の1TB HDDをヤフオクで調達。
これをロジテックの外付けケースに入れて運用します。
まずはHDDをフォーマットします。
WindowsとMacで共有させる場合は「FAT32」形式でフォーマットしないと認識されません。
以下、Macでフォーマットする方法も交えながら。
↓参考
[link url=”http://faq.buffalo.jp/app/answers/detail/a_id/1079″ title=”ファイルシステム(NTFS、exFAT、FAT32、FAT16)の違いについて – アンサー詳細 | BUFFALO バッファロー” content=”ハードディスクやMOディスク等をフォーマットを行う際に選択するファイルシステムには、FAT16、FAT32、NTFS、exFAT等があります。FAT16、FAT32、NTFS、exFATには、それぞれ次のような長所と短所があります。”]
[link url=”http://degilog.jp/mac-hddformat/” title=”MacでHDDをフォーマットする手順とエラー時の対処方法 | DegiLog” content=”写真や動画などたくさん撮りためていると、気がつけばコンピュータの容量が少なくなっていますよね。そんな時は外付けのハードディスクやUSBフラッシュメモリーなどに移して、スッキリしましょう。”]
[link url=”http://qa.elecom.co.jp/faq_detail.html?page=1″ title=”MacOSでFAT形式にフォーマットする手順” content=”OS標準機能を使用して、Mac、Windows、Playstation3、torneなどで使用できるFAT32形式にフォーマットする方法を紹介します。”]
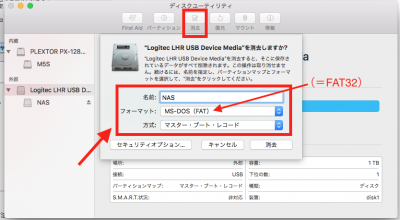
ディスクユーティリティで共有させるHDDを選び、フォーマットを「MS-DOS(FAT)」、方式を「マスターブートレコード」にします。「FAT」としか表示がありませんが、MacではこれがFAT32のフォーマットになります。
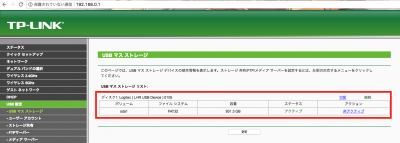
フォーマット後、HDDをルーターに繋いで先程のようにメニューへアクセス。
「USBマスストレージ」の画面でちゃんと認識されているか確認。
これで基本的な設定は終わり。
あとはPC上での表示設定です。
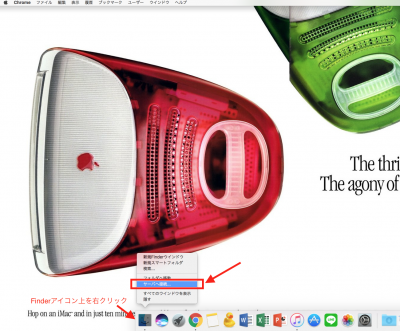
DockのFinderアイコン上を右クリックして、「サーバへ接続」を選択。
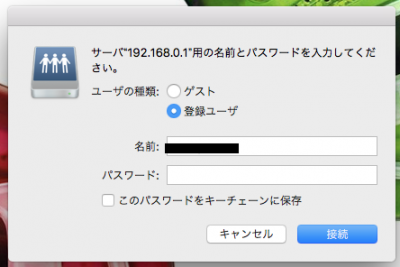
パスワードをつけたい場合は個々で設定できます。不要な場合はゲストログイン。
これで共有HDDにアクセスできます。
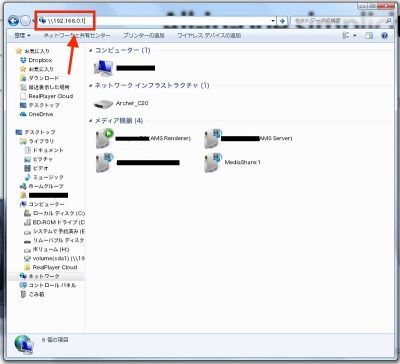
エクスプローラの「ネットワーク」へ進み、アドレスバーに「\\(IPアドレス)」と入力。
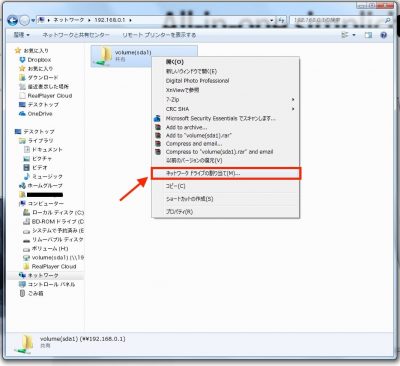
共有HDDにアクセスするだけならこれでOKですが、いつでもすぐアクセスできるようにしたいならここで右クリックして「ネットワークドライブの割り当て」を選びます。
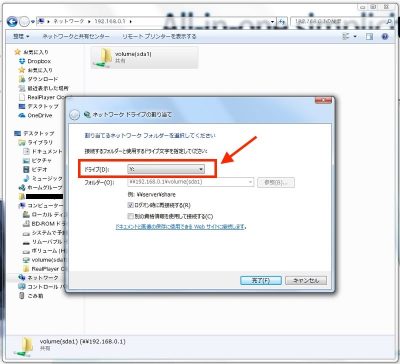
ドライブ文字を指定してあげます。空いているやつなら適当なのでOK
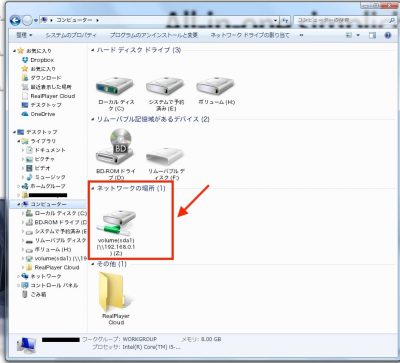
これでマイコンピュータに常時表示されるようになり、容易にアクセスできるようになります。
まとめ
簡易NASの速度はUSB2.0なのでやや遅めではあるものの、プライベートで使う用途だったらさほど問題は感じないと思います。
価格が価格ですから、こんなもんでしょう。
なにはともあれ、この価格でここまで高性能な無線ルーターはまずありません。
しかも下手な日本メーカーの製品より安定しており、交換前のNECルーターのようなWi-Fiの不安定さは完全に消えました。
一人暮らしだったらこの機種で充分ですね。
現在のTP-LINK製品はハイグレードタイプからC20のようなエントリーモデルまで幅広く出ているので、通信環境に不満がある人はぜひ一度試されてみると良いかもしれません。
TP-LINKの製品はなかなかおすすめできます。変えて良かったです〜!
※ちなみに当方はバッファロー製の無線ルーターは全くおすすめしておりません。
***
iMacから摘出した青キャビア、Windowsでセクタエラー頻発だったので見てみたらヤバイ状態でした(笑)
いつ壊れてもおかしくないほどこき使われていたのかな(;´∀`)


最後まで読んでいただき、
ありがとうございました!

こちらもチェックしてみてください!