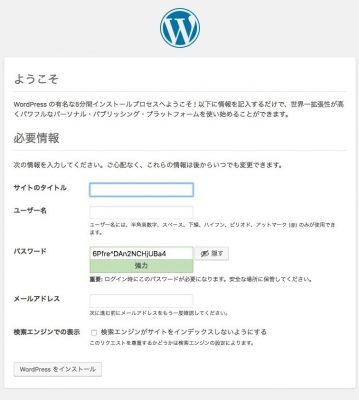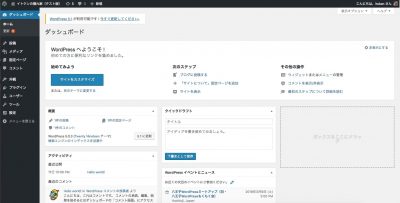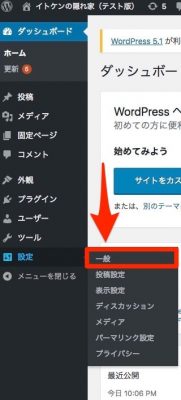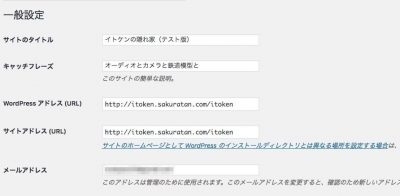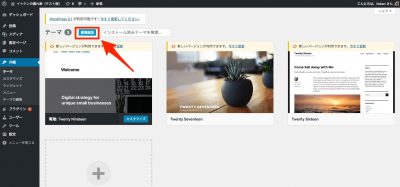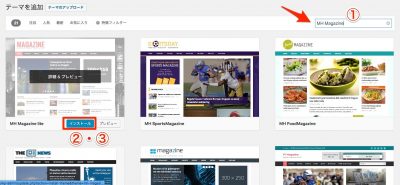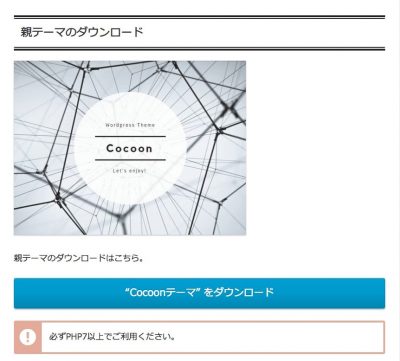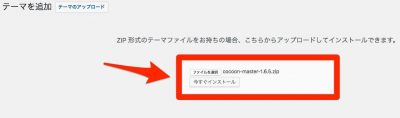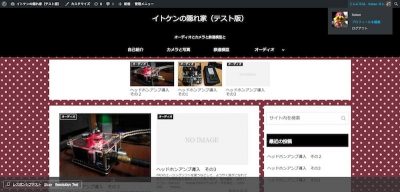WordPressの基本中の基本を解説
WordPressって難しそうだなって思われるかもしれません。
でも、実際は思った以上に簡単にブログを作って発信することができるのです。
今回、「イトケンの隠れ家」のホームページ(閉鎖中で再開を希望)とブログ(現在アメーバブログにて更新)のWordPress等のウェブサイトへの移行を僕が担当することになりました。
今回はその移行のためのテストサイトを簡単な項目を解説しながら実際に作っていきますので、ぜひ参考にしてください。
[adchord]
ドメインを用意する
まずは、ドメインを用意します。Google Adsenseなどを利用するには独自ドメインが必ず必要になります。法人運営や大規模サイトを作ろうと思っている方はぜひ契約しましょう。
独自ドメイン不要の方はこの工程を飛ばしてレンタルサーバーの契約へ進んで構いません。
独自ドメイン取得でのおすすめは「お名前.com」です。
レンタルサーバーの契約
無料でも有料でもレンタルサーバーの契約は必須です。まずは、以下の記事を参考にどのレンタルサーバーを使うかを決めます。
【Yahoo!ジオシティーズ終了!】乗り換えにおすすめのレンタルサーバーを一挙紹介!(有料編)
【Yahoo!ジオシティーズ終了!】乗り換えにおすすめのレンタルサーバーを一挙紹介!(無料編)
使用するレンタルサーバーが決まったら、契約・申込みへと進みましょう。契約が済んだら、ドメイン設定を進めていきます(独自ドメインにしない方はここでレンタルサーバーのサブドメインがもらえます)
契約の仕方とドメイン設定は各レンタルサーバーのマニュアルを参照ください。
データベースの用意
WordPressにはデータベースが必要です。そのため、レンタルサーバーの設定が済んだら、データベースを新規作成する必要があります。
これも各レンタルサーバーのマニュアルを参照の上、行ってください。
なお、カゴヤ・ジャパンWordPress専用サーバーやエックスフリーのWordPressプランなど、データベースの作成や下記のWordPressインストールを不要にしているレンタルサーバーもあります。
WordPressのインストール
いよいよ、WordPressのインストールです。
これも各レンタルサーバーのマニュアルを参照の上、インストールします。
インストールして10分くらい後にドメインにアクセスして、以下の画面が出たらOKです。
この画面に入力する項目ですが、以下のようになっています。
- サイトのタイトル・・・自分が使いたいタイトルを入力
- ユーザー名・・・英数字などを用いたアカウント名を決めます
- パスワード
- メールアドレス
- 検索エンジンでの表示・・・チェックを入れると検索エンジンで引っかかりません。テスト運用等ですぐ公開しないならチェックしておくといいでしょう。
これが済めば、ユーザー名(またはメールアドレス)とパスワードでログインできるようになり、WordPressブログをスタートできます。
キャッチフレーズを入れよう
ログインすると、管理者画面になります。管理者画面は「ダッシュボード」とよばれます。
左のバーの「設定」→「一般設定」へと進めます。
上から2つ目、「キャッチフレーズ」は検索エンジンでの表示などに用いられます。自由に入力してください。
キャッチフレーズの入力とURLの確認が終わったら一番下の「保存」ボタンをクリックします。
テーマのインストール
WordPressでいう「テーマ」は、デザインテンプレートのことをさしています。
デフォルトテーマもシンプルでいいのですが、機能が少ないのでテーマを変えてみましょう。
①ダッシュボードからインストールできる場合
ダッシュボード「外観」→「テーマ」→上の「新規作成」と進みます。
①右の検索バーに入れたいテーマ名を入力(途中まででもOK)
②インストールしたいテーマ名の右にある「インストール」ボタンをクリック。
③インストールが終わると、ボタンが「有効化」に変わるのでそれをクリック
有効化が済めばテーマが自動的に切り替わります。
②アップロードしてインストールする場合
テーマによってはダッシュボードからインストールできず、任意のサイトからダウンロードしてそれをアップロードすることで利用できるようになるものもあります(通称「野良テーマ」といいますが安全ではないとかでは全くありません)
ここでは定番テーマ「Simpilcity」の作者さんが後継テーマとして作られた「Cocoon」をインストールしてみます。
まずは、「Cocoon」のダウンロードページヘアクセスします。
親テーマと子テーマがありますが、両方ともダウンロードします。
ダウンロードが終わったらダッシュボードの「新規作成」ページへアクセスし、上の「テーマのアップロード」ボタンをクリック。
テーマファイル(ZIP)を選択し、アップロードします。親テーマと子テーマで2回繰り返します。
子テーマのインストールが終わったら、子テーマを有効化して完了です。
「子テーマ」というのは親テーマと呼ばれる別のテーマの機能とスタイルを継承したテーマで、テーマ更新で設定がリセットされないので、子テーマが推奨されています。
「Cocoon設定」項目でいろいろいじって記事をいくつか加えると、こんな感じになります。
まとめ
今回はテーマのインストールまでを紹介しました。
WordPressにはドメインとサーバーを別に用意する必要があるので、まずはこの2つを用意しましょう!
次回は、ブログ記事の書き方を解説していきます。
★鉄道模型の所有状況は随時更新しています。
★オーディオシステムの構成も随時更新しています。
★何でも聞いてください。
https://peing.net/ja/mc313_8507