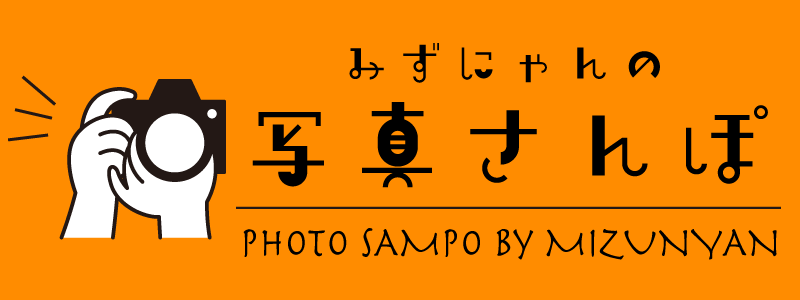買ったばかりのiPad第6世代が文鎮化してしまったので、修理代と天秤にかけた結果、最新型のiPad(第7世代)を新品で買うことに。10.2インチの大きいタッチ画面は、寝パソとして使うのに最適。もっと早く買っておけばよかった、そんな一台になりそう。
結局、新品で現行iPadを購入
ジャンクで購入したiPad(第6世代)はたった一日で文鎮化してしまったため、今度はちゃんと使えるiPadを探すことにしました。
ですが、iPadOSの使い心地を体感してしまった以上、iPadOSに対応しない古いモデルを中古で買おうという気になれません。
文鎮化したiPadのAppleでの修理費は¥26,800+税なので、修理しても良いのですが、後継で現行機種である第7世代の同等スペック(32GB・Wi-Fiモデル)の新品が定価¥34,800+税と税込ベースで1万円の差額で手に入ってしまいます。
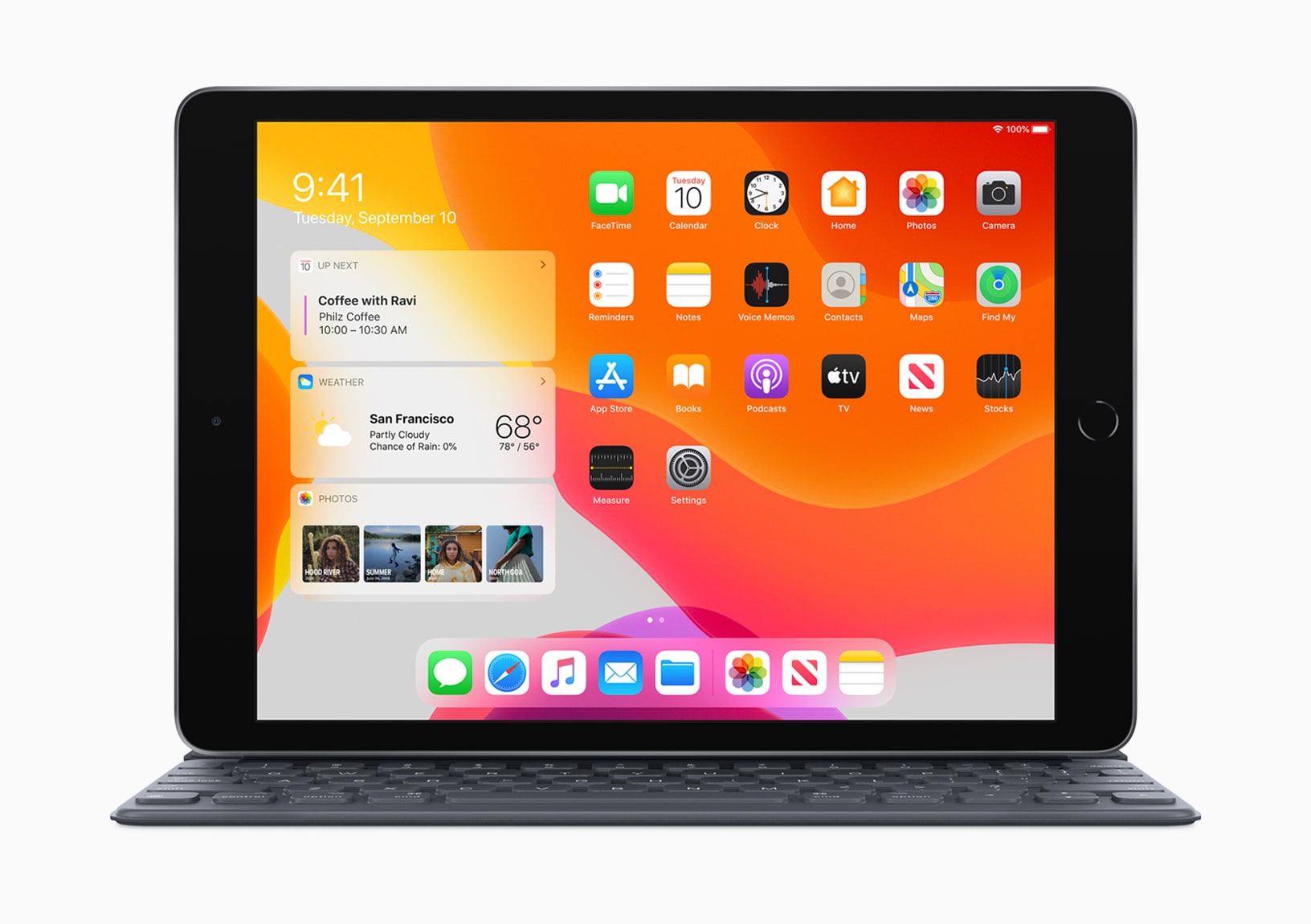
iPad(第7世代・2019モデル)は、iPadのエントリーモデル。Smart Keyboardに対応するため10.2インチへサイズアップし、RAMが3GBへ増強されています。
第6世代の中古相場がまだまだ3万円はするので、差額を考えると第7世代を買ったほうがバリューあるはずです。
新品であればAppleCareにもモバイル保険にも加入できるので、故障したときも安心で、長く使っていくことが可能です。
そう考えると、選択肢はiPad(第7世代)しかないでしょう。
ということで予定外の出費でしたが、iPadを買ってきました。Apple Storeには即納在庫がなく、ヨドバシで購入しました。ポイントを消化できたので、35,000円切ることができました。

開封の儀


箱はいつものようにAppleらしいデザインです。外のフィルムはMacBook Airみたいに引っ張って開けるタイプじゃないんですね。

中身は本体のほか、充電アダプターが付属しています。

たった0.5インチのサイズアップですが、第6世代と比べると体感では数値以上にサイズアップした感がします。
iPhoneではおなじみにならなくなりつつあるイヤホンジャックとホームボタン(=Touch ID)が健在です。ホームボタンはiPhone7のような感圧式ではないようです。

スマホと並べてみると、充分大きく、ホーム画面も窮屈感がありません。iPadがあれば、無理にiPhoneでX系や11系の画面の大きいものをチョイスせず、iPhone SEとコンビを組んでテザリング運用、というのも大いにアリな気がします。SEと無印iPadをセットで買っても、11 Proを1台買うよりも安く済むんですよね。

今のiPadって、新規セットアップで、iPhoneやiPadなどのiOS/iPadOSデバイスを近づけるだけで、Apple ID等のログイン情報のコピーが可能なんですね。細かい復元は文鎮になる前のiPad(第6世代)からiCloud経由でコピーできます。
デバイス間のシームレスな移動に手間がかからない点は、さすがAppleです。
SoCはA10と何世代も前の古いチップで、サクサクというほどではなく文字入力にややもたつきを感じる部分はありますが、RAMが3GBに増強されていて、他の動作は充分実用にはなる処理能力です。
Retinaディスプレイは上位モデルには付いているTrueToneには対応せず色域も狭いですが、iPhoneの写真を見るくらいなら全然事足ります。PhotoshopとかLightroomを使うなら素直にAirかProのほうが良いでしょうけど。
店頭で試したApple Pencilが書き心地最高で正直欲しいのですが、いかんせん高くて・・・(笑)

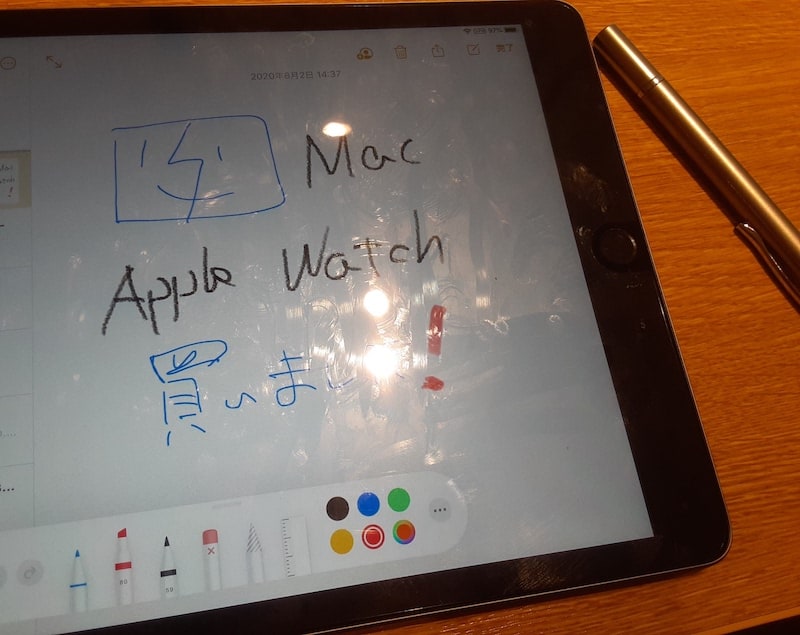
代わりにダイソーでディスクタイプのスタイラスが売られていたので、使ってみたところ、パームリジェクションと筆圧感知がない点以外はこれでも充分イケました。100円なので超絶オススメです。
カメラはシングルで、ライトがないのでフラッシュが炊けず、あくまで緊急用。写りはiPhone7と比べてももう一歩といったところです。
状況に応じて、パソコンにもスマホにもなる
iPadの強みは、なんといっても使うスタイルを切り替えられること。ときには大画面のスマホになり、ときにはモバイルパソコン代わりにもなり、ときにはMacのサブディスプレイにもなり、1台で何役もこなせる万能さがウリです。
昔はiPadもiOS端末だったのでiPhoneの延長線のイメージが拭えず、いわば中途半端な立ち位置。だったら別にタブなくてもスマホとノートPCでええやん、と思ってました。これが、僕の環境でタブレットの導入が遅かった一つの理由です。
でも、最近、寝っ転がってブラウジングをするときに、MacBook Airだと使い勝手悪いし、スマホだと画面が小さくて長時間で目や肩が激しく疲労するようになっていました。
それが、iPadだと大画面で快適に“寝パソライフ”が送れます。動画もこっちで見たほうが楽しいです、そりゃ当然ですがわね。
ただ、それなりに重いので片手でホイホイというよりは、両手でしっかりホールドしておかないと、手首が疲れます。
Safariでは横向きで多くのサイトでPCと同じ表示になります。
外付けキーボードを用意すれば、WordPressの執筆もできなくはなさそうです。画面が大きいこともあり、縦向きならソフトウェアキーボードでもなんとか編集はできました。ただ、窮屈でキーボードの使い勝手を考えると、ノートパソコンに比べてまだまだかなぁ。
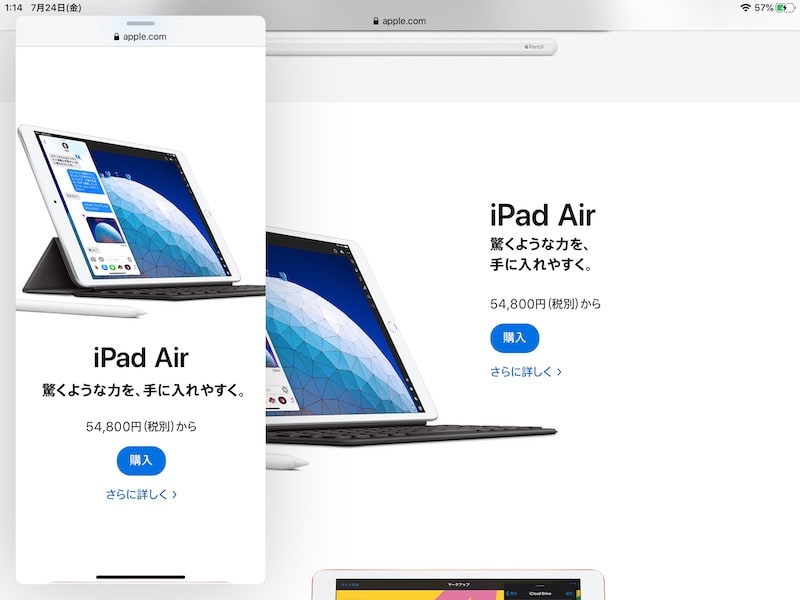
iPadOSの場合、Androidと比べてマルチタスク機能が充実していて、Slide Over等を使った同一アプリの2画面での展開や、写真アプリからGoogle Driveへのドラッグアンドドロップでのアップロードなど、タッチ操作での使い勝手が抜群。
Windowsタブでも同じことは可能ですがWindowsだとタッチ操作にクセがあり結局マウスで使ってたので、タッチでもマウスでもスムーズに操作できるiPadは理にかなってます。

そして、iPadで個人的に最も魅力に思う機能が、macOS Catalinaで実装された「Sidecar」です。これはMacのデスク領域を、iPadへ拡張できるもので、iPadをサブディスプレイとして使えます。
iMacからMacBook Airに移行した僕としては、どうしてもファイル移動やWordPressへのアップロード等でMacBook Airの画面の狭さに悩んでたので、朗報です。
MacのAirPlayで接続するだけで、スパッと使えます。しかも、Sidecar接続中でもiPadのMusicなど他のアプリをバックグラウンドで使用できるのも面白いですね。
開けてしまったリンゴパンドラの箱

こうして、全くの予定外でしたがApple製品がまたひとつ仲間入りしました。
しかし、Apple製品の”増備”は、実はコレで終わりではありません。
便利な”腕時計”と、あとは便利な”最新型スマートフォン”を・・・
・・・おっと、ひとまず今日はここまでにしておきましょう(笑)
関連アクセサリーの記事



最後まで読んでいただき、
ありがとうございました!

こちらもチェックしてみてください!