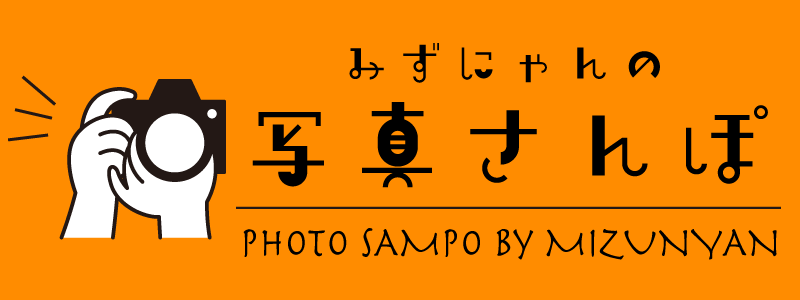どうも、みずにゃんです。
今回は、簡単にパーティションを管理できるWindowsソフト「MiniTool Partition Wizard」をご紹介します。実際に使い方を解説しながら使い勝手をみていこうと思います!
簡単にパーティションを操作できる「MiniTool Partition Wizard」
先日HUAWEIのMateBookを導入してから、快適に仕事ができるようになりました。Windowsでは豊富なソフトウェアが使えますが、何個か個人的に前々から気になっているフリーソフトがあります。
今回はそのうちの一つ、ミニツール社が開発している「MiniTool Partition Wizard」を触ってみました。
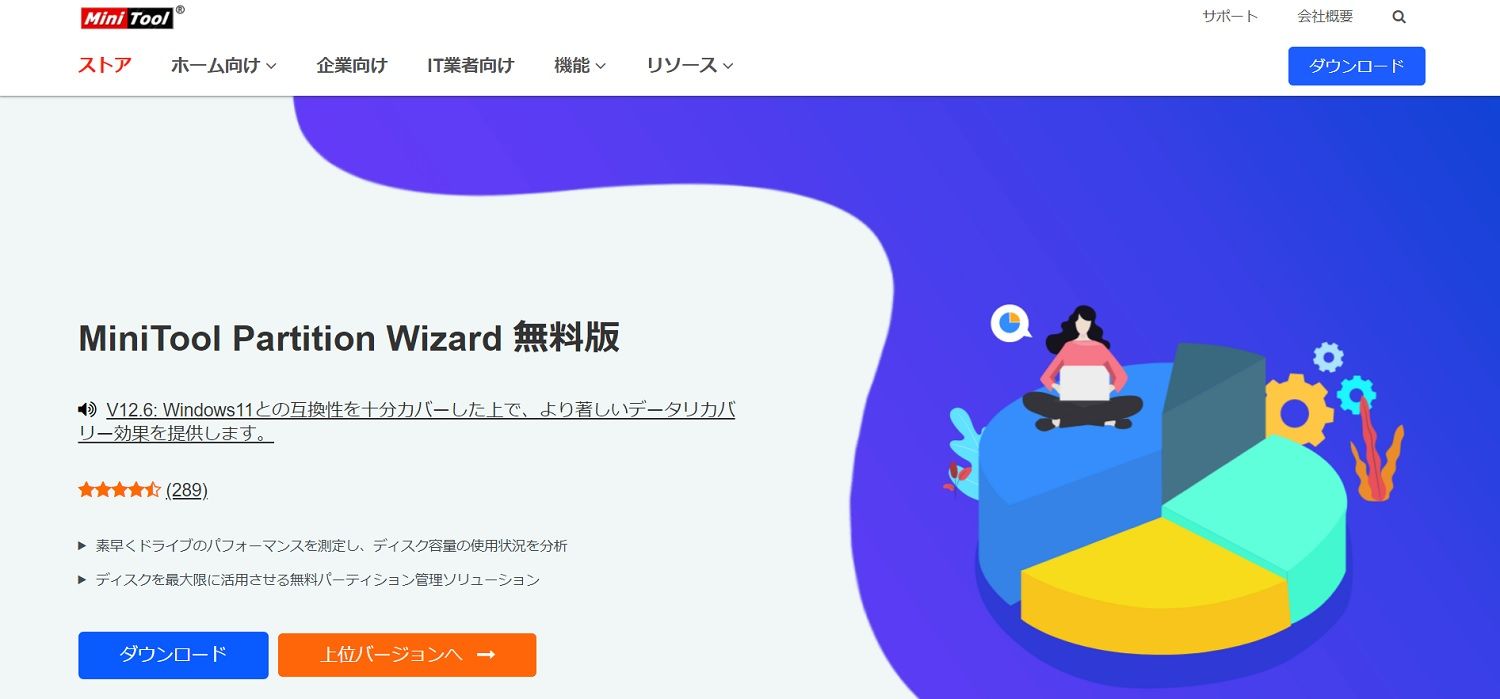
「MiniTool Partition Wizard」は、Windows向けのパーティション編集ソフトです。HDD・SSD・USBメモリー等のパーティションの分割、サイズ変更、統合などが簡単に、そして素早く行えるのが特長です。
Windows Vistaから最新のWindows11まで幅広く対応しています。
「MiniTool Partition Wizard」には無料版と有料版(プロ版、プロ・プラチナ版)があり、無料版でも細かいパーティションの操作は可能ですが、有料版ではOSの移行・コピー機能、パーティションやデータの復元(プロ・プラチナ版のみ)など、使える機能が広まります。
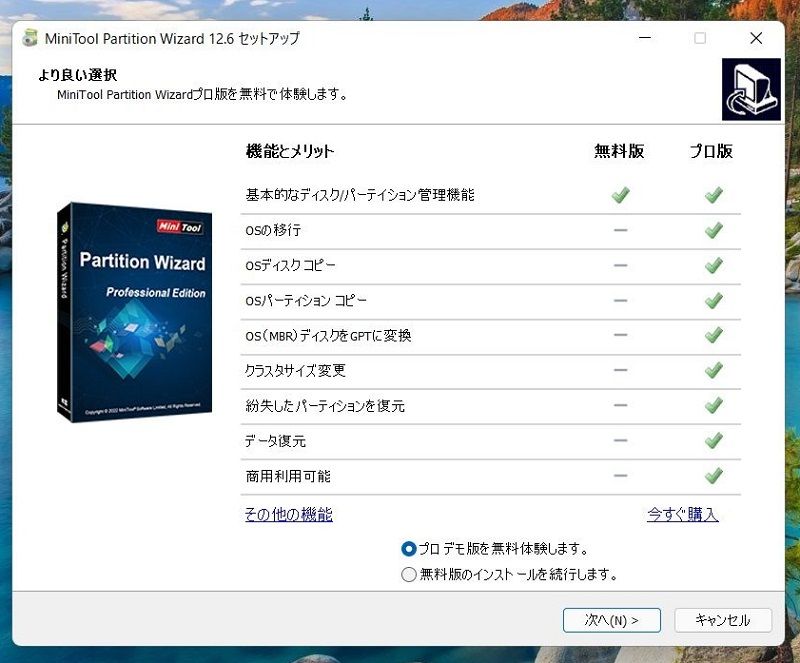
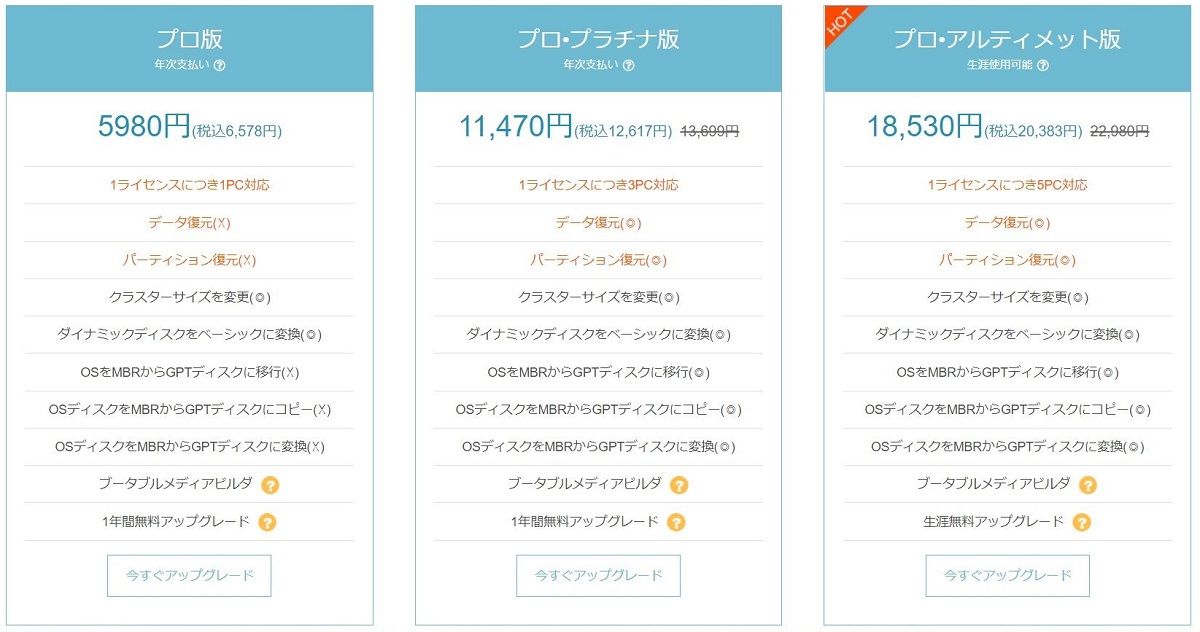
古いPCも最新PCも対応していますから、有料版では古いPCから新しいPCへのデータを移したり、自作PCのOSを新しいSSDへ移したりすることもできるようになります。
今回は、先日導入したHUAWEI MateBook(Windows11)で無料版を試してみました。実際のパーティション編集機能の使い方を解説していきたいと思います。
「MiniTool Partition Wizard」の使い方
「MiniTool Partition Wizard」を立ち上げると、今読み込まれているディスクの情報が出てきます。下の画像例では、MateBookに内蔵SSD(512GB・Cドライブなど)が読み込まれています。
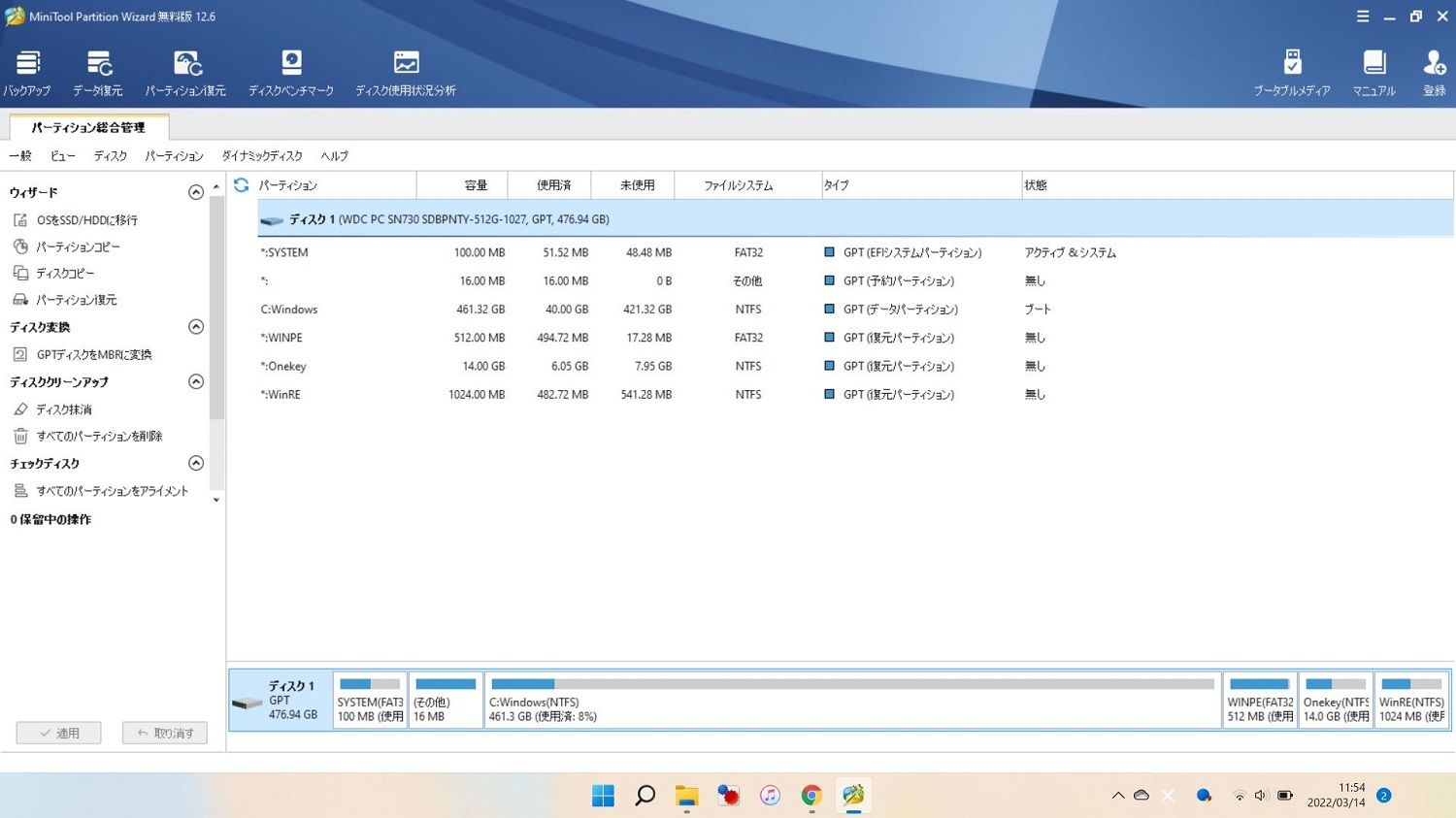
左のツールバーには、「ウィザード」と「パーティション変更」の項目があり、パーティションを分割したり、統合したりするには「パーティション変更」から操作します。
パーティションのフォーマットと分割
ここでは、実際にUSBメモリーを使って、パーティションの操作を行いたいと思います。
挿入したUSBメモリーはWindowsのISOファイルが入ったexFATフォーマットの状態で、この状態では、パーティション分割ができませんでした。そこで、いったんデータをフォーマットします。
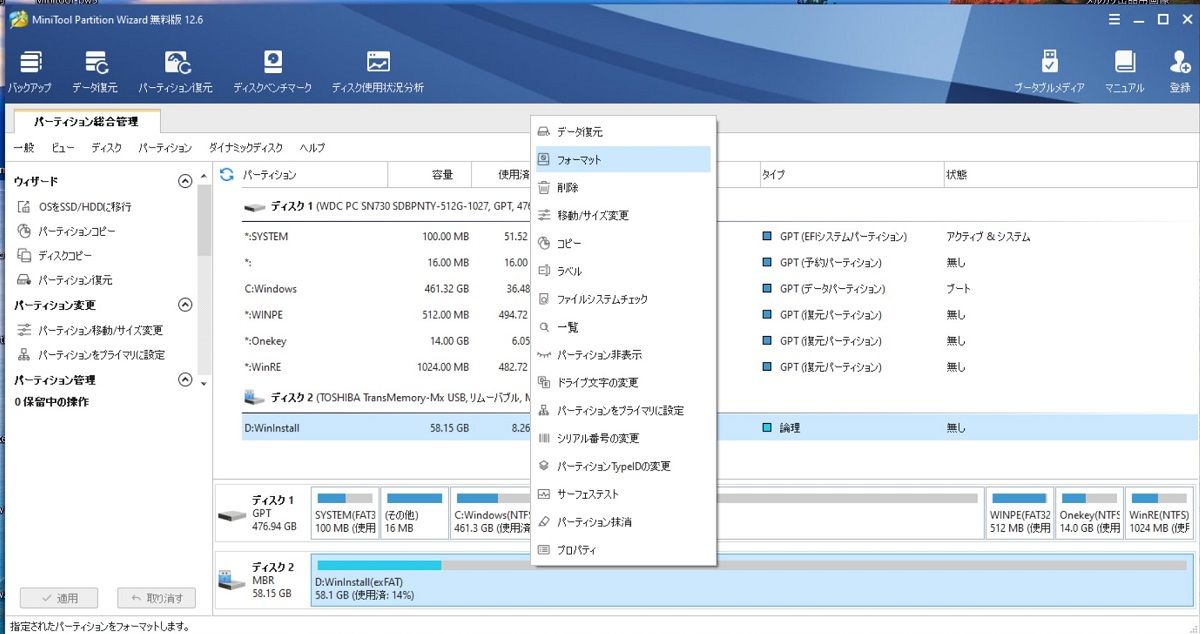
Dドライブの部分を右クリックして、「フォーマット」を選択します。すると、「パーティションフォーマット」の画面がでてくるので、ここではファイルシステムを「NTFS」に変更してあげます。すると、メイン画面のディスク2の部分の表示がNTFSに変わります。
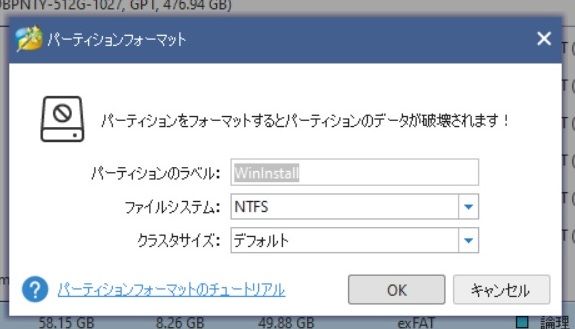
DドライブをNTFSにできたら、実際にパーティション分割をやってみます。左メニューの「パーティション分割」をクリックします。
すると、パーティション分割の設定画面がでてくるかと思います。この画面で、自分の好みのサイズでパーティションを分けられます。ここでは、Dドライブを30GBに設定してみました。
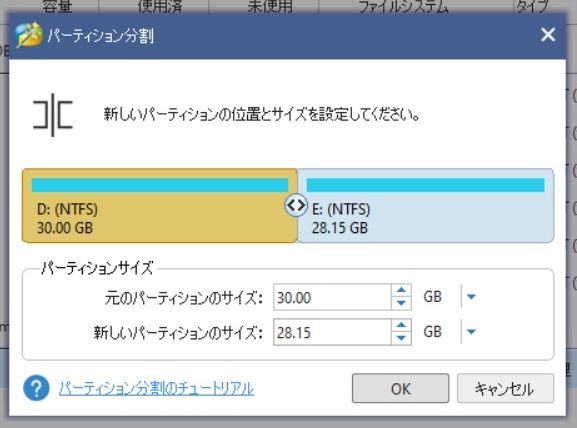
設定画面をOKで閉じると、左メニューの「3.保留中の操作」に今行った設定が表示されていますね。実はまだこの段階ではパーティション操作が完了していないので、左メニュー下の「適用」ボタンをクリックしてあげます。
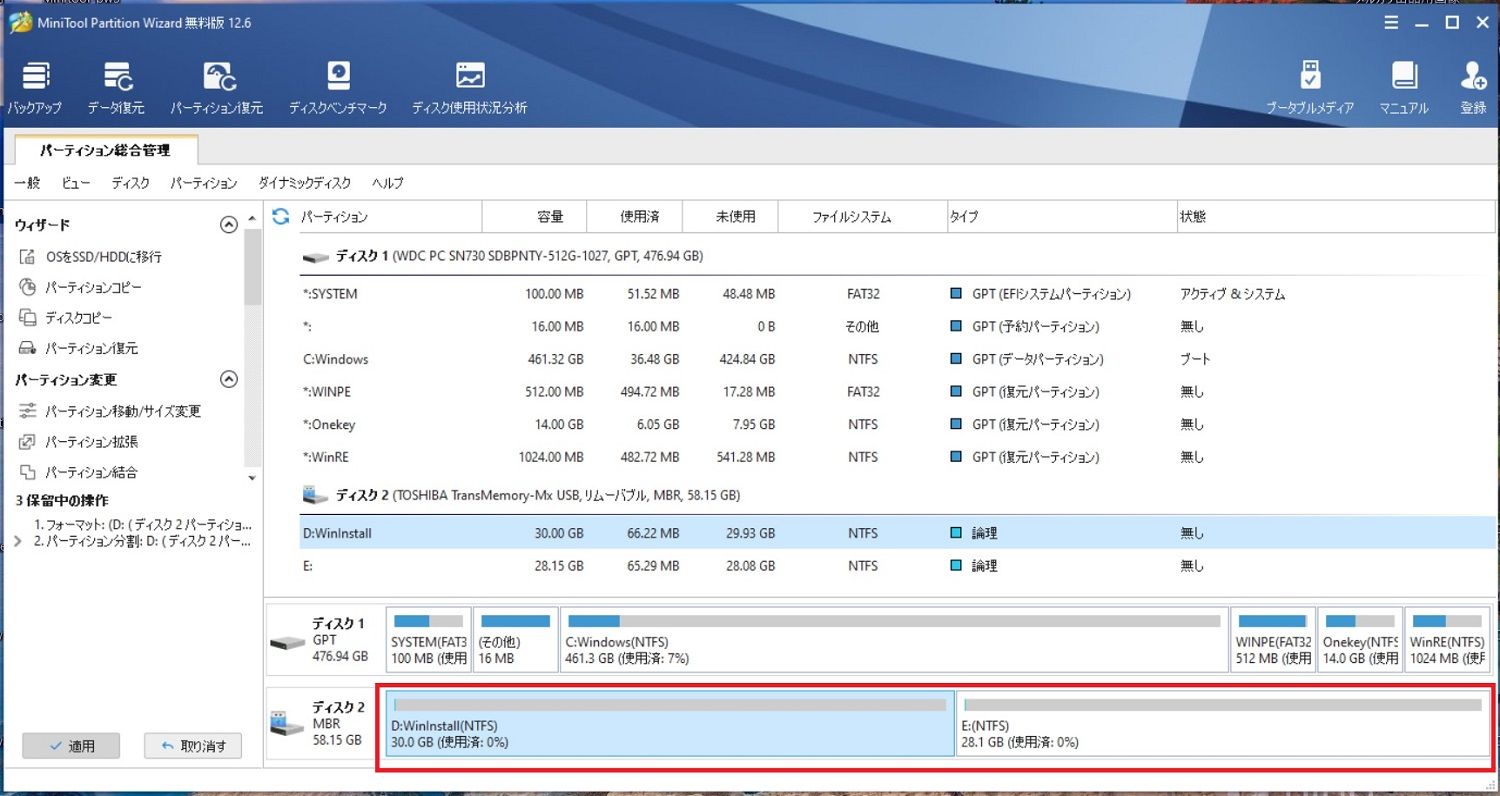
この画面が出たらUSBメモリーのパーティション分割は正常に行われた証拠。DドライブとEドライブに分割され、Windowsのエクスプローラー上でも、DドライブとEドライブが開けるはずです。

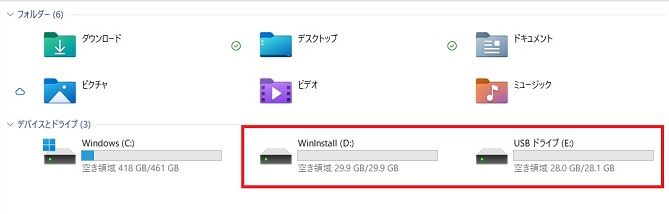
パーティションのサイズ変更
今度は、今作ったUSBメモリー上のDドライブのサイズを変更してみます。
Dドライブを選択した状態で、左メニューの「パーティション移動/サイズ変更」をクリック。設定画面が出てきます。
分割のときと同じで、マウス操作で簡単にサイズ変更ができるようになっています。Cドライブを25GBにしてみましょう。
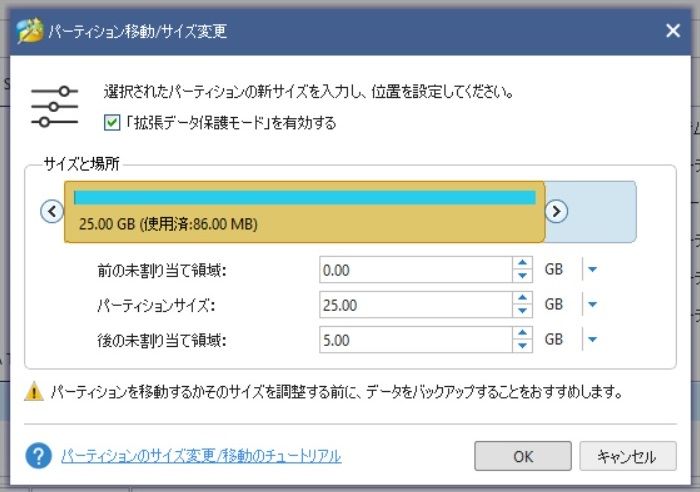
OKで設定画面を閉じるとメイン画面のDドライブが25GBとなり、未割り当てが5GB分できていると思います。まだ完了していないので、左下の「適用」をクリックすると、パーティションサイズ変更は完了です。
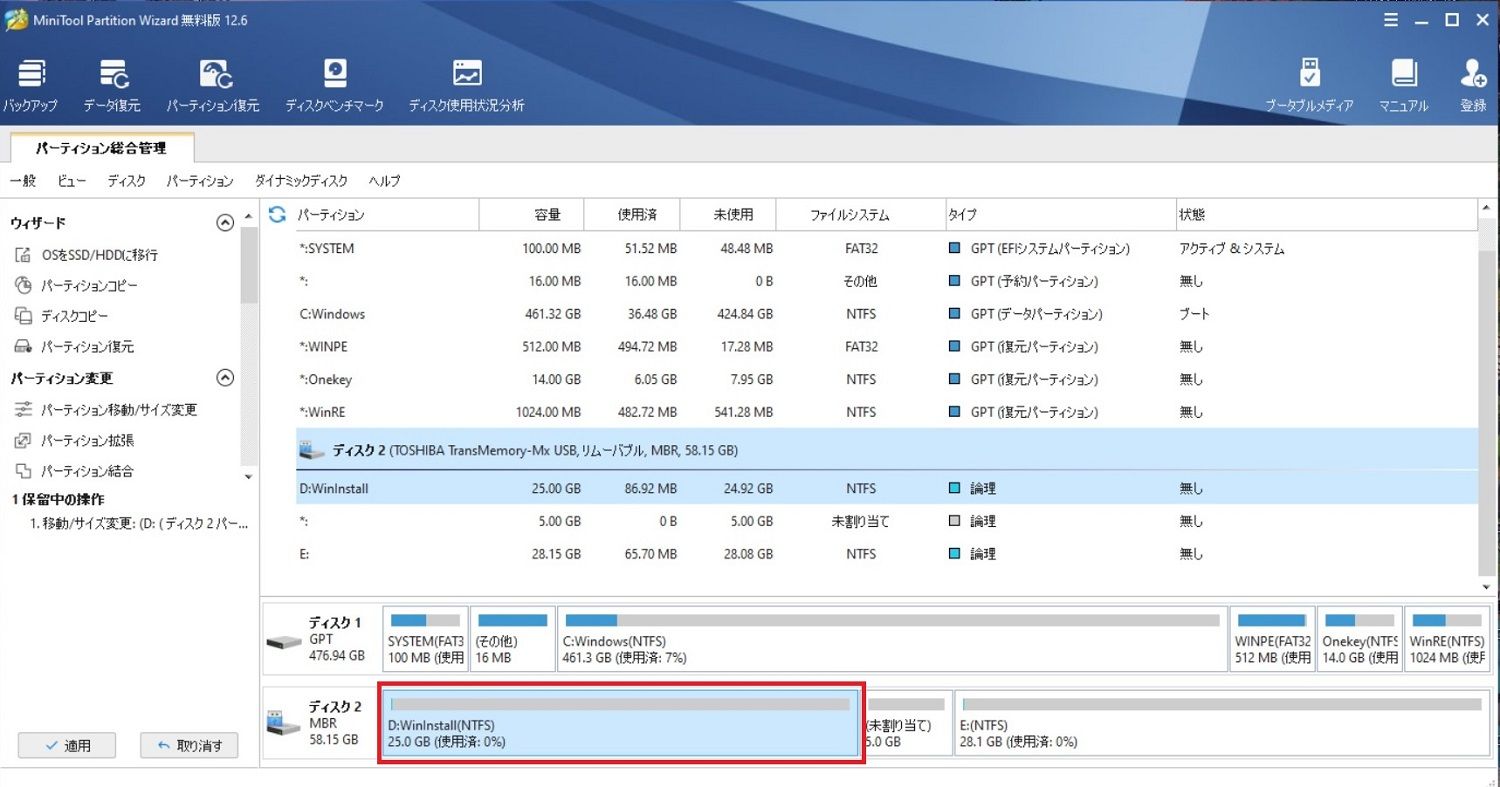
パーティションの作成
続いて、未割り当ての領域にパーティションを作成してみましょう。未割り当ての部分を選択して、左メニューの「パーティションの作成」をクリックして設定画面を開きます。
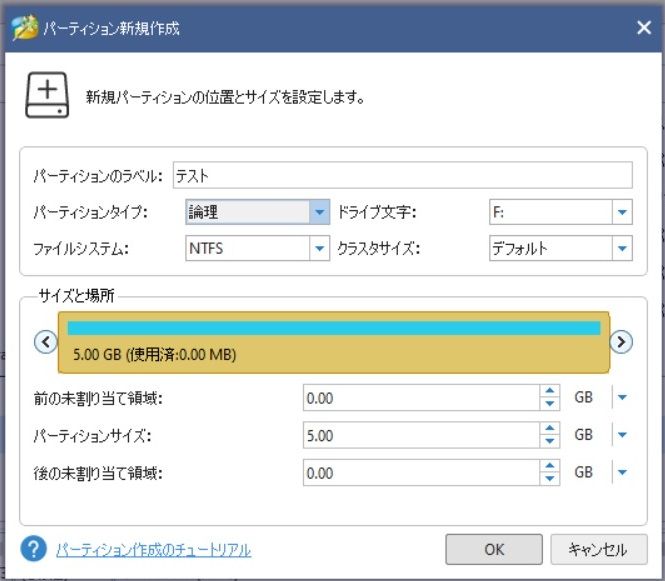
パーティションのラベルは自由に入力できます。ドライブ文字やファイルシステムの指定はできます。設定できたら、左下の「適用」ボタンをクリックするとパーティションが作成されます。
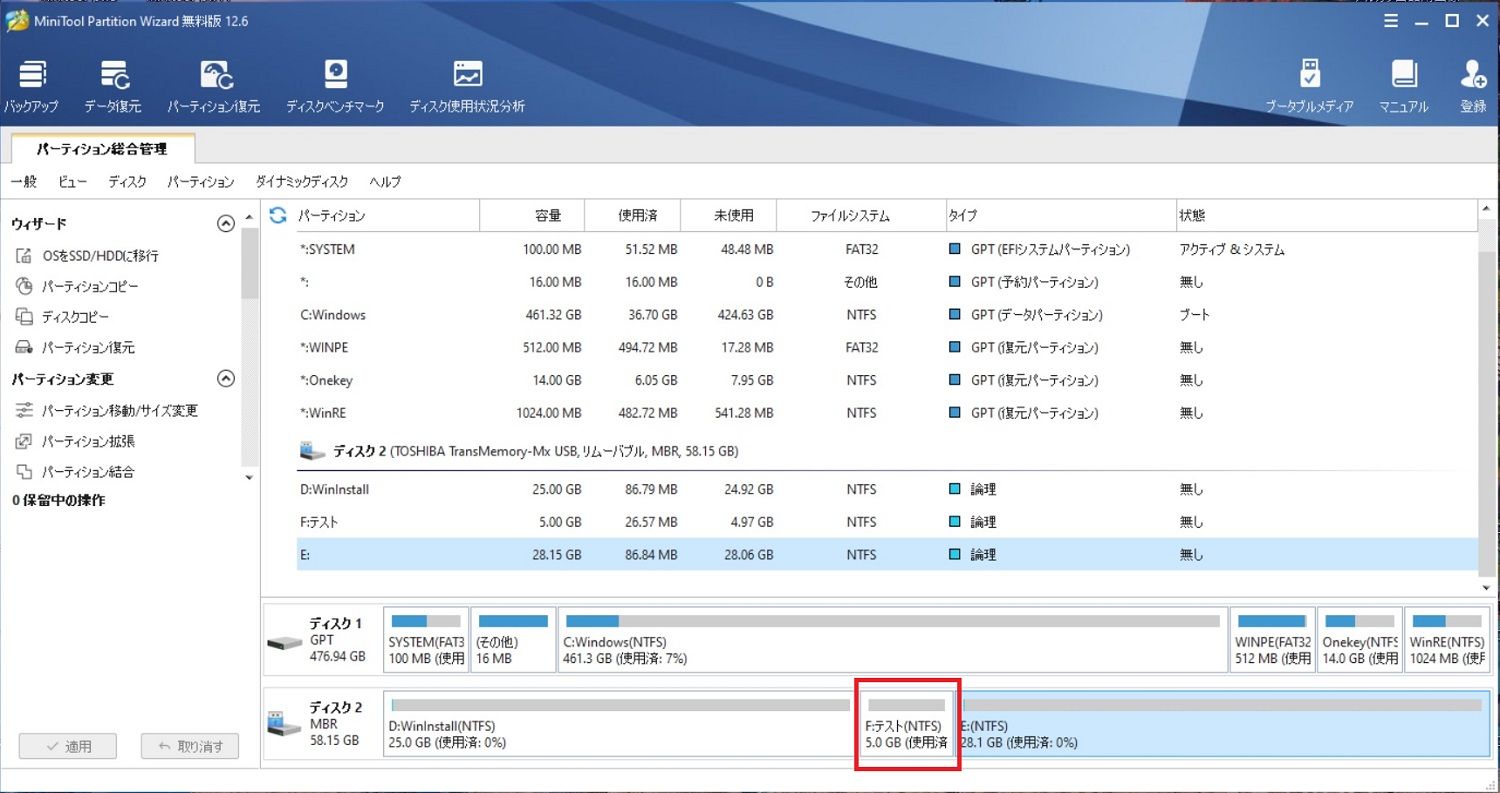
パーティション統合
今の説明で、USBメモリーには3つのパーティションがありますね。これにまとめたい場合は、左メニューの「パーティション統合」をクリックします。

設定画面では、まずDドライブを選択。「次へ」ボタンを押し、今度はFドライブを選択し、「完了」ボタンで設定画面を閉じます。あとは適用ボタンで完了させてください。
3つ以上のパーティションを統合したい場合は、この操作を繰り返し行います。
ここまで完璧なパーティションソフトはないかも?
過去にもいろいろなパーティション管理ソフトを触ってきたのですが、「MiniTool Partition Wizard」を使ってみて思ったのは、無料版でも高性能なパーティション管理と編集ができるという点です。そしてこんなに多機能なのに、非常に使いやすいのも特筆に値します。
ここまで完璧なパーティション管理ソフトは、これ以外には無いのではないでしょうか?
Windowsユーザーの皆さん、ぜひパーティション管理の際に試してみてください。


最後まで読んでいただき、
ありがとうございました!

こちらもチェックしてみてください!